Your roster
Updated 16 Sep 2025
In most courses, you manage your roster in MyLab and Mastering or in a learning management system (such as Blackboard, Canvas, or D2L Brightspace, Moodle, Sakai, or Schoology). Changes to your roster are inherited by your MyLab Foundational Skills course.
If your course is standalone - outside an LMS - you can edit your roster within your MyLab and Mastering course.
To access the roster in your course, select Manage Grades or Gradebook from your menu. Your roster shows at the bottom of the Manage Grades page.
You can:
- Select the name of a student to open their Results page, view their work, and manage their grades.
- Enter a name on the Search box to find a student.
- Select Additional Details to see students' overall score and last login.
You can add, edit, or upload student IDs in your roster and choose whether students need to enter their IDs when entering your course. (This feature is not available in institutional courses.)
From the Manage Grades page, select Add/Edit Student IDs from the More Tools list. You can:
- Check the box to require students to enter their IDs to access the course.
(The IDs are not validated when entered.)
Optionally edit the prompt students see when asked to enter their IDs.
- Optionally enter or edit the IDs manually in the student list. You also can upload the IDs in a CSV file.
- Check the box to display student IDs in your roster and gradebook.
- Check the box to list students by ID in your roster and gradebook
To upload a CSV file of student IDs to your MyLab and Mastering roster:
- From the Manage Grades page, select Add/Edit Student IDs from the More Tools list.
- Select Upload Student IDs in the Add / Edit Student IDs window.
- Create your CSV file. Either select Download Student ID Template and follow the instructions or select formatting instructions to create your own CSV file.
You can save the CSV file with any name.
- Choose Select file to navigate to the CSV file and then select Upload.
Create your own CSV file
- In your spreadsheet application, such as Microsoft Excel, create a file in the following format:
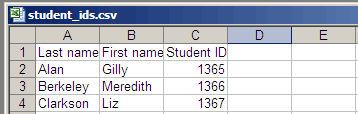
Student names must be entered as follows:
- Enter last names in column A, starting in row 2.
- Enter first names in column B, starting in row 2.
- Enter students' names exactly as they appear in your class roster. (Not case-sensitive.)
Student IDs must be entered as follows:
- Enter the IDs in column C, starting in row 2.
- Student IDs must be shorter than 50 characters and can contain only alphanumeric characters and spaces.