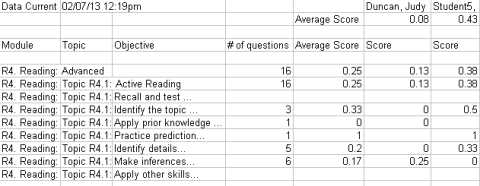Export results
Updated 16 Sep 2025
You can export gradebook data to a CSV file that can be read by spreadsheet applications such as Microsoft Excel.
Quick exports are content-area specific and are exported immediately to a CSV file.
- From the Manage Grades page for a content area, select Export Data from the toolbar.
- If needed, select the Quick tab.
- Optionally select Change delimiter to choose whether items in the CSV file are separated by commas (English-language standard) or semicolons (some other languages).
- Select the data to export:
- Homework, Quizzes, Tests, or Other exports scores for assignments in the selected gradebook category for the selected content area.
- Learning Path Summary exports the Learning Path Summary table for a selected content area or for all content areas.
- Overview of student averages exports the average score for each student in each gradebook category.
- Item Analysis exports student performance data for each question in a selected assignment.
- Select the data you want in your report.
- Select Export.
- Follow the instructions to save the CSV file.
Advanced exports offer more data than quick exports and can be generated for all content areas or gradebook categories. You also can export data from all members of a course group to a single file.
Advanced exports are generated remotely and must be retrieved after they are compiled. You get an email telling you when the report is ready.
- From the Manage Grades page for a content area, select Export Data from the toolbar.
- Select the Advanced tab.
- Enter a name for your CSV file.
- Choose the export type:
- Student Mastery Status reports on content areas or students. Mastery status is abbreviated: NS (needs study), MW (mastered worked), MT (mastered tested), and EP (Extra Practice).
- Student Assignment Results reports on student performance (scores and time spent) on assignments.
Choose this format to import results into your learning management system gradebook.
- Student Performance by Module reports on individual student performance or class performance by module, topic/lesson, or objective.
- Student Performance by Category reports on student scores by category, domain, cluster, or standard. This option is available only in courses in that include standards, such as Common Core or PERT.
- Item Analysis reports on student performance on each item in a selected assignment.
- Select the data you want in your report. See Choose advanced export type for details on exporting to your LMS.
- Select Request Export. You will get an email when the export is ready to retrieve.
When you generate an advanced assignment results report to import into your LMS gradebook, choose the compatible export type:
- MyLab/XL is the Pearson standard format for exporting your data for archiving, analyzing, or reporting.
- Blackboard 8/9 is the format for Blackboard release 8 or 9. Choose this option only when your MyLab course is not paired with a Blackboard course.
- Blackboard–MyLab/Mastering is the format for Blackboard Learn release 9.1 SP 6 or higher. Choose this option only when your MyLab course is paired with a Blackboard course.
- Canvas is the format for all manual Canvas imports. (You also can automatically synchronize MyLab grades with your Canvas gradebook.)
- D2L Brightspace and Moodle is the format for all manual D2L Brightspace or Moodle imports. (You also can automatically synchronize MyLab grades with these gradebooks.)
To learn more about importing gradebook data and synchronizing results, start from your learning management system online help.
- Follow the link in the email telling you your export file is ready. You also can open the Manage Grades page, select Export Data from the toolbar, and select the Retrieve Advanced Export tab.
- Select the export name to choose where to save it on your computer.
Student mastery status content summary:
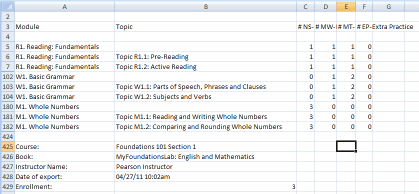
Student assignment results in MyLab/XL format:
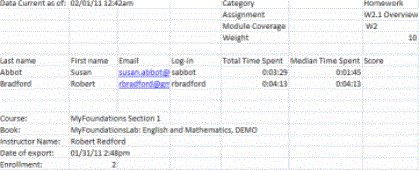
Student performance by module: