Use Pearson eText
Having your text available in digital format can help you study more flexibly. When an eText is available in your course, your access to it lasts through the end of the course.
After you download your book to a smartphone/tablet using the Pearson eText app, you can begin studying whether WiFi is available/not.
If eText is turned on, it's screen reader accessible, but some content might be inaccessible. For more information, open the eText, select  (top right), and Accessibility.
(top right), and Accessibility.
- Select Pearson eText in the course menu.
If you don’t see this option, eText might not be enabled for your course.
- On the content page, select View, Access the eText, or another link/button to open your book using either the:
Open your book for the first time by selecting either Start Reading or a chapter/section.
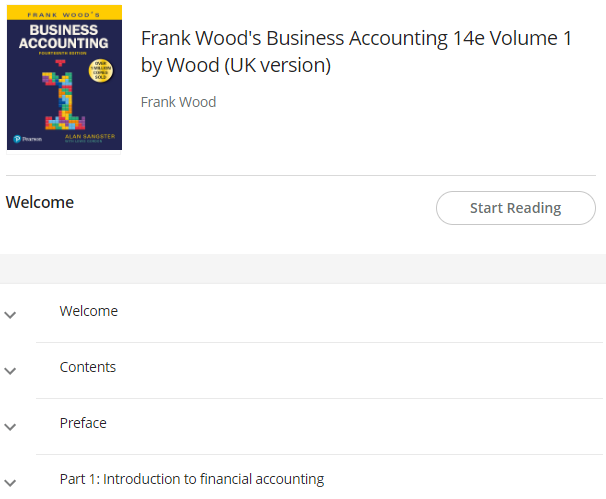
Some eText titles open to the book's cover page.
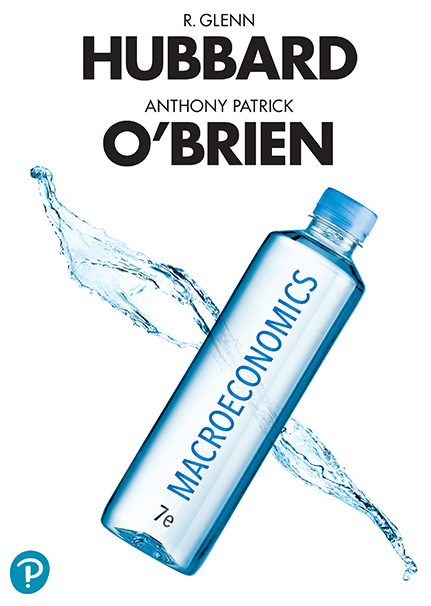
Issues? Contact Pearson Support.
Enter the page number in the  Search box, such as page 32.
Search box, such as page 32.
If the current page number appears at the top of the page, to switch to another page, enter a different page number  .
.
Select a figure/table, audio/video, glossary term, or other link to open/play it directly from your current context.
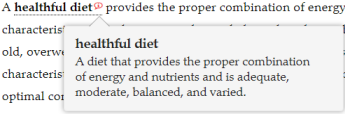
When available, use the Notebook to add your own notes and to work with notes for studying.
Any highlights/notes/bookmarks you add when working offline in the app are synced to the browser view of the eText after the app is back online.
If your book contains blue highlights with notes, these are notes from your instructor that are shared with the class.
- From the open book, drag to select the passage you want to highlight. In some eTexts, you can also select an image/figure/table.
- Select a highlight color.
- You can enter a note into the box that appears, or select
 to enter your note associated with the highlight.
to enter your note associated with the highlight.
When you finish, select an area outside of the note. A note marker appears in the right margin of the book page.
When available in your eText, use the Notebook to help you study and prepare for tests. Your Notebook contains notes you add (with or without an associated highlight) as well as any instructor-shared notes.
The Notebook for your eText might provide some or all of the features described below. PDF eText customers, you can use the eText app for Notebook study features.
When you open the eText, select Notebook if your eText opens to the Contents page.
From an eText book page, select  and choose Notebook.
and choose Notebook.
From the Notebook, select  or
or ![]() to add notes not associated with a book highlight.
to add notes not associated with a book highlight.
To add a link to a resource outside of the eText, enter the URL beginning with www. When this feature is available, the URL becomes active and turns blue.
- Select the notes you want to tag from the Notebook, either by selecting the lower left of individual notes or by filtering your notes view (described in the next section).
- Select
 and assign a hashtag, such as #review_questions. You can tag notes with multiple hashtags.
and assign a hashtag, such as #review_questions. You can tag notes with multiple hashtags.
- Select
 Filter from the Notebook.
Filter from the Notebook. - Make selections to filter your notes view by chapter (all or specific ones) or highlight (green, pink, yellow, or no highlight). To show only your custom notes, select No highlight.
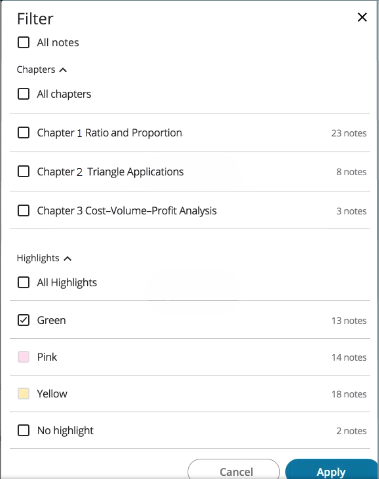 .
.
- Filter to select the set of notes that you want to export. For filter instructions, see section above.
- Select
 and identify where you want to send your notes. Notes exported in PDF format show the colored highlights.
and identify where you want to send your notes. Notes exported in PDF format show the colored highlights.
Select  and enter a word/phrase/chapter/note/page number.
and enter a word/phrase/chapter/note/page number.
For some eTexts, Search by content type such as glossary/videos/figures/chapters/content.
Select Study Tools when you first open the eText. From a book page, select  (top left) and then select Study Tools. (Study Tools are not available in PDF eTexts or books without a glossary.)
(top left) and then select Study Tools. (Study Tools are not available in PDF eTexts or books without a glossary.)
- Study Tools can help you master glossary terms using flashcards/multiple choice/matching, and type the answer. As you answer multiple questions correctly, terms are eliminated and you can focus on terms they haven't mastered.
- Study Tool activities are not reported in your instructor's course gradebook.
From the open book, select an option from the top right:
 — Adjust font size, color contrast, or show/hide highlights. The color contrast option is not available for PDF eTexts.
— Adjust font size, color contrast, or show/hide highlights. The color contrast option is not available for PDF eTexts.
 More menu
More menu
- If available, select Print page to print a page at a time.
- Get loose leaf copy of the complete text.
- Issues? Contact Pearson Support.
 to choose from either the last 3 page numbers (PDF eText) or the last 3 page titles you visited (non PDF eText).
to choose from either the last 3 page numbers (PDF eText) or the last 3 page titles you visited (non PDF eText). (top left).
(top left). (top right).
(top right).