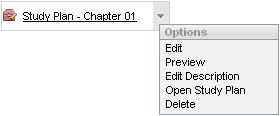
Each asset in your course has an options menu. The choices on the menu are determined by the asset type. For example, the choices for a folder are different than the choices for a
An options menu provides access to actions or features that relate to the asset with which it is associated. To open an asset's options menu, point to the asset and and click the down arrow to its right.
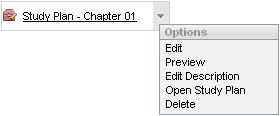
![]()
The following table is an alphabetical list of all possible options menu choices for an asset or folder. Depending on your course design and the selected asset, you may see some but not all of these choices.
| Option | Select to | Notes |
|---|---|---|
| Add to Multiple Sections |
Add an asset, folder, or template to multiple sections. |
|
| Assignment Properties |
Set the assignment properties. |
Available from the Assignment Calendar page. You can also use the Preferences page when you create an activity to set these properties. |
| Blackboard (Pool Manager 6, 7, 8 & 9) |
Export questions in a format that can be imported into Blackboard Pool Manager Versions 6, 7, 8, and 9. |
Available only for question folders in the Question Bank. |
| Blackboard (Test Manager 6, 7, 8 & 9) | Export questions in a format that can be imported into Blackboard Test Manager Versions 6, 7, 8 and 9. | Available only for question folders in the Question Bank. |
| Create PDF | Convert an instructor resource to a PDF that can be opened using Adobe Reader or saved to a location on your computer. | Available only for instructor resources. |
| Delete |
Permanently delete the asset from the Course Materials Library or Question Bank. |
Available in the Course Materials Library and Question Bank. |
| Edit |
Edit the asset. |
The edit process and options vary depending on the type of asset you are editing. You edit some assets in a pop-up window and edit others on a new page. |
| Edit Description |
Edit the description for a |
Available for |
| Edit Grade |
Open the Edit Grade window with the current value.
Note: The updated score also appears in the gradebook. |
Available for activities used in My Course. |
| Get Information |
If applicable, you can view details about asset questions, including its alignment to a learning objective or skills framework. |
Not available for |
| Global Report |
View the Reports page. |
Available for questions.
|
| Hide for Student | Hide the selected column so students do not see it on their Grades page. See Control student gradebook view. | Available if you have permission to control the display of student grades. |
| Mark Complete |
Mark selected study materials as completed. This action releases the next set of study materials in the When you select this option, study materials display --- rather than a score in the gradebook. |
Available only for sequenced |
| Mark as Persistent |
Mark study material as persistent so it is always available to the student regardless of whether the student has met the passing threshold for the learning objective or skill on the |
Available for study materials added to a This option is available only if you select Allow persistent remediation material in Study Plan on the Preferences > Study Plan page. |
| Open |
Open the asset to view it as your students would see it. |
|
| Open Study Plan |
Open the |
|
| Preview |
Open the asset to view it as your students would see it. |
|
|
Print an activity or download and print questions from the Question Bank. |
|
|
| Properties |
Change assignment or asset properties. |
Not available for instructor-only assets. |
| Question Preferences |
Set the preferences for all questions in a question folder. |
Available for question folders. |
| Reassign |
Let students re-take the post-test.
|
Available for sequenced |
| Reassign Study Material |
Let students re-take study materials.
|
Available for sequenced |
| Remove |
Remove the asset from My Course; the asset still appears in the Course Materials Library. |
Available if the list appears in the Table of Contents (TOC) view. |
| Remove Persistent |
After materials are marked as Persistent ( a checkmark appears in the study material list), to remove the persistent flag, click Remove Persistent. If study material is not persistent, it appears to students only if they fail to meet the passing threshold for the learning objective or skill on the pre-test or post-test. |
Available for study materials added to a This option is available if Allow persistent remediation material in Study Plan is selected on the Preferences > Study Plan page. |
| Restrict Access |
Open the Properties page from which you can restrict study plan assets (pre-test, post-test, and study materials) to specific locations. For details see Restrict access to study plan materials. |
If enabled, available when you open the |
| Schedule | Schedule instructor resources in the calendar. | Available from the Assignment Calendar page when assigning assets marked as instructor only. |
| Send Message |
Open mail and send a mail message. |
Available if the Mail option is enabled under Instructor Tools on the Preferences > Course Tools page. |
| Set Point Value |
Set the number of points earned by a correct answer. |
Changing this option changes the point value assigned to the selected question in the Question Library and in any activities that use the question. |
| Set Scheduling Options |
Change the properties of study materials. |
Available for study materials added to a |
| Show/Hide |
Show or hide the asset to students.
Note: If you hide a folder, any assigned material within the folder is still available to students on their To Do list. |
|
| Tryout |
View the question as your students would see it. |
Available for questions. |
| Unassign |
Unassign the asset. |
Available from the Items Due section of the calendar; not available for folders. |
| View | Open the asset. | |
| View Grade History |
Open the Grade History page to display the date and the action taken on the asset.
If there are no updates, the grade history is blank. |
Available from Course Materials > Manage Course Materials when you filter the view to see a particular student. |
| View Grades |
Open the gradebook. |
|
| View History |
Review the dates on which you or another instructor assigned the next asset, changed the number or available attempts by reassigning assets, or deleted one or more submissions for the asset. If there are no updates, this option does not appear. |
Available from Course Materials > Manage Course Materials when you filter the view to see a particular student. |
| View Instructor Edition | View the instructor edition of the eText link associated with the asset. | Available for activities when eText is associated with the asset. |
| View Student Edition |
View the student edition of the eText link associated with the asset. |
Available for activities when eText is associated with the asset. |
| View Submissions |
Open the View Submissions page. |
|