Answer options
Updated 28 Aug 2023
The Student Interactions menu lets you specify the format of answers in your question:
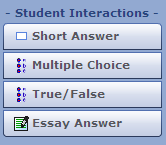
With your cursor in the answer section of the question-and-answer area, click one of following options to add an answer in this format into your question:
- Short Answer — Opens the Edit Answer Definition window, where you can specify the acceptable forms of the correct answer and choose how strictly you want the player to evaluate student answers. When you have defined your answer, a blue-outlined box where students enter the answer displays in the answer section of the question.
- Multiple-choice — Inserts a multiple-choice template with four choices in the answer section. You can enter the correct answer and distractor answers, define the behavior of the choices, and change the number of choices. See Creating multiple-choice answers for details.
- True/False — Inserts a true/false template. You can specify the correct answer and define the behavior of the choices. See Creating true/false answers for details.
- Essay Answer — Opens the Edit Essay Answer window, where you can provide a sample answer your students can see when they review a test that includes this essay question. When you have defined your answer, a blue-outlined box where students enter the answer displays in the answer section of the question.