Example: Use the Equation Editor in an economics question
Updated 28 Aug 2023
In this example, you create a question that includes an equation.
- Open the Custom Question Builder.
- Select Start with an empty template and click Next.
- Select the format Full and click Next.
- In the Custom Question Builder, put your cursor
in the question section and enter:
Given the following data: - Press Enter twice to start a new line.
- Select Table > Insert Table from the top menu, and specify 3 columns and 3 rows in the Insert Table window.
- Click OK to insert a table with those dimensions in your question.
- Enter the following information in the table:
Price Quantity Initial $90.00 30 units New $85.00 35 units - Then enter this text on a new line:
Price elasticity can be calculated as: - On a new line, click Equation Editor in the left menu to enter this equation:

- In the Equation Editor, position your cursor in the box at the bottom of the window.
- Click the dropdown arrow of the Greek letters button:
 .
. - Click the letter
 (eta) in the dropdown list to insert it in your equation.
(eta) in the dropdown list to insert it in your equation. - Click the Greek letters button again and then click the letter
 (rho) in the dropdown list.
(rho) in the dropdown list.The letter rho is inserted next to the letter eta.
- Enter a space and then click the Operators button:

- Click = (the equal-to sign) from the pop-up window to insert it into your equation.
- Go back and highlight the letter
 .
. - Click the Superscript/Subscript button:

- Click
 (the subscript icon) from the template pop-up window.
(the subscript icon) from the template pop-up window.The letter is now formatted as a subscript.
- Position your cursor after the equal-to sign and enter a space.
- Click the Fractions button:

- Click
 (the simple fraction icon) from the pop-up window to insert that fraction template into your equation.
(the simple fraction icon) from the pop-up window to insert that fraction template into your equation. - Position your cursor in the numerator portion of the template.
- Enter % (a percent sign) from the keyboard.
- With the cursor still in the numerator, click the Greek uppercase button:

- Click the letter
 (delta) to insert it in the numerator.
(delta) to insert it in the numerator. - Enter a Q from the keyboard.
- Click the superscript/subscript button, and then click the subscript template to insert it after the Q.
- Enter a D from the keyboard.
- Position your cursor in the denominator portion of the template.
- Enter % (a percent sign) from the keyboard.
- With the cursor still in the denominator, click the Greek uppercase button:

- Click the letter
 (delta) to insert it in the denominator.
(delta) to insert it in the denominator. - Enter a P from the keyboard.
-
Click OK to close the Equation Editor and insert the equation in your question.
Your question looks like this:
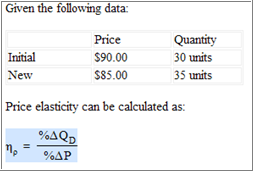
- Press Enter twice to go to a new line, and enter this question text:
Use the initial price and quantity combination from the data above to calculate the price elasticity of demand. - Press Enter to go to a new line.
- Open the Equation Editor and use the Greek letters button to select the letter
 (eta) and the letter
(eta) and the letter  (rho)
(rho) - Use the Superscripts and subscripts button to format the letter
 as a subscript.
as a subscript. - Use the arrow key to move out of the subscript box.
- Enter a space, an = (equal sign), and a space.
- Click OK to return to your question.
- Place the cursor after the blue box and click Short Answer in the left menu.
- Define the short answer as follows:
- Step 1: Select Specify a subset of equivalent answers to accept and Accept integer or decimal equivalents only.
- Step 2: Enter
-3in the Value table. - Step 3: Select 2 for Number of decimal places, and select Show trailing zeros.
- Step 4: Enter any custom feedback messages you want. Otherwise, keep the default messages.
- Click Save. The short answer box displays in your answer and shows the value -3.00.
- Enter these instructions in parentheses after the answer box:
{Enter your response rounded to two decimal places.}
Your question now looks like this:
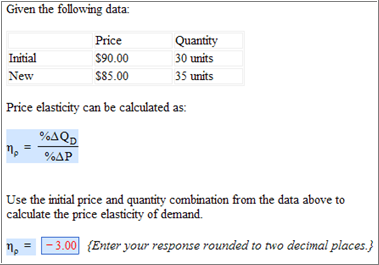
- Click Preview Exercise to see how your question looks for your students. Enter different forms of the correct answer and enter an incorrect answer to check the behavior.
- When you are satisfied with your question, dismiss the Preview window and click Save.