Create a Freehand Grader assignment
Updated 04 Oct 2024
You can add your own assignment by uploading its PDF into the Freehand Grader tool. You mark the location of each question by “dropping a pin” and you assign point values before setting the assignment due date.
 Watch: MyLab and Mastering Platform Update Create & grade a Freehand Grader assignment
Watch: MyLab and Mastering Platform Update Create & grade a Freehand Grader assignment
 Watch: Mastering Create & grade a Freehand Grader assignment
Watch: Mastering Create & grade a Freehand Grader assignment
Completing a Freehand Grader assignment is different than completing other assignments.
- Give students advance notice to get a free app so they can use their phone or tablet to scan their paper work and convert it to a PDF. For example, you can mention this in your syllabus.
How students convert their paper work into a PDF (printable instructions)
- Let students know how you plan for them to get the assignment.
For example, you might email the assignment PDF or print the assignment and distribute it. Alternatively, students can download the assignment PDF on their own to print it and work on paper. They can also work the PDF on a tablet or laptop, using a stylus to enter freehand answers.
- Consider assigning a low-stakes first Freehand Grader assignment for students to try out the process without grading pressure. The assignment could be as basic as to draw a shape like a pentagon.
How students complete a Freehand Grader assignment (printable instructions)
- Advise students to allow more time than for other assignments, especially until they’ve gotten familiar with the process.
- If students haven't completed a Freehand Grader assignment by the due date, encourage them to submit whatever work they've done. This allows them to receive partial credit, review their graded work, and see the solution set, if you share one.
- For students who have visual, auditory, mobility, or other needs, see notes about Freehand Grader assignment accessibility. For example, you may want to advise some students to use the "Skip to document review" option instead of pinning the location of their answers.
- Identify the assignment you want to upload so you have it ready for later.
- If the assignment is not already in PDF format, convert it to PDF. Maximum size is 5 MB.
- Make sure the PDF content is accessible to all of your students.
- To add an optional “solution set” PDF for students to see the correct answers, locate that file as well. You should add a solution set after the assignment due date.
- Open the Assignment Manager.
- Select Create Freehand Grader Assignment from the Create or Create Assignment menu.
Most courses provide this option. If you don't see it, the Freehand Grader feature is not available in your course.
- On step 1, the Start tab, enter a name for the grader assignment then select Next.
- On step 2, the Upload and Arrange tab, upload a single PDF assignment document. Drag and drop the file or browse to select it.
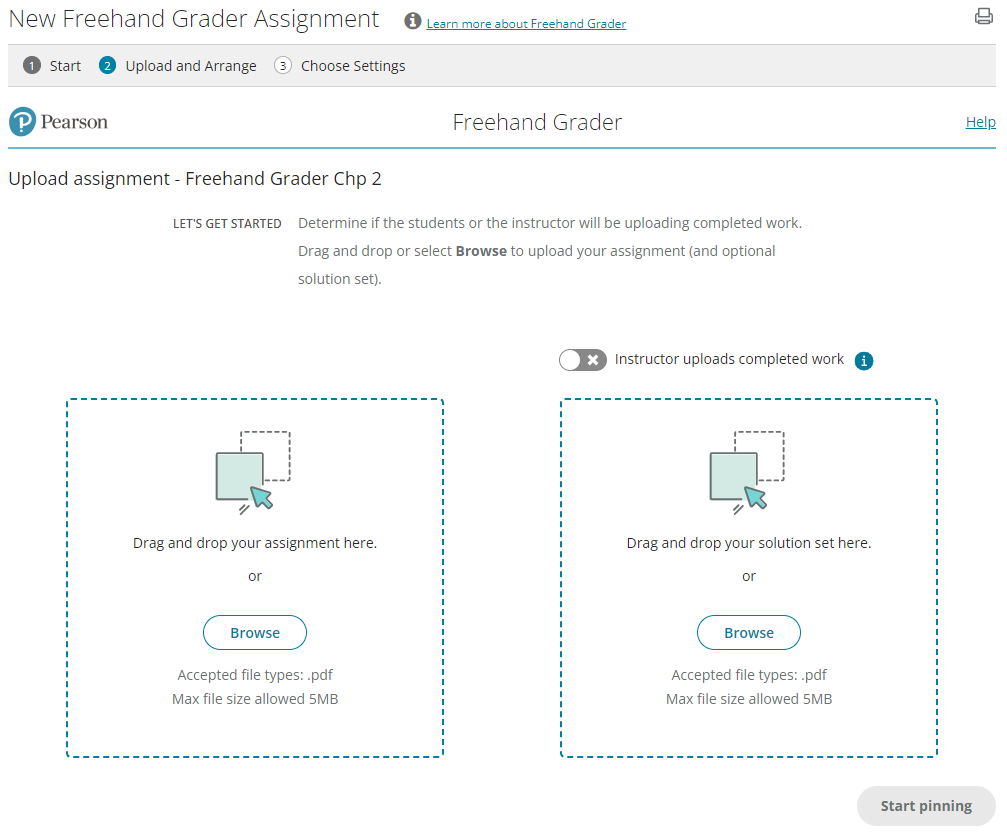
-
Optionally, enable Instructor uploads completed work to prevent students from uploading their own work. Enable this option to use the Bulk upload feature (Beta).
- Select Start pinning.
Mark each question’s position with a pin then accept or edit its provided label and point value, as described below.- Select Drop a pin and place a pin in the top left corner of a question.
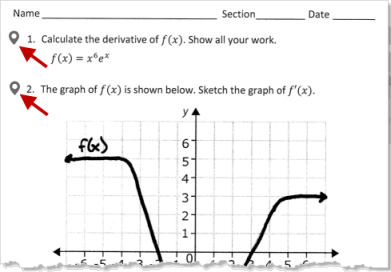
To correct a pin position, select the pin and move it.
- Accept or edit the provided label (Q1, Q2, etc.) for the question. Students do not see these labels.
- Accept or edit the provided point value of 1 for the question.
- Repeat the process for each assignment question.
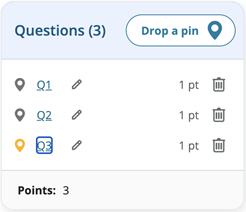
- Select Done pinning when you finish.
- Select Drop a pin and place a pin in the top left corner of a question.
- Choose Next.
- To check the assignment’s appearance to students, select Preview.
- Upload a solution set PDF. (Optional).
- It's best to upload the solution set after the assignment due date to avoid possible answer sharing.
- Students can review the solution set when they open the assignment for review.
- Select Schedule to assign the dates for the assignment on step 3, the Choose Settings tab.
- Students can submit a Freehand Grader assignment ONE TIME only. To reset the assignment, use the gradebook to delete results by assignment or by student.
- Late submissions are not supported, so encourage students to submit even partial work by the due date. (Otherwise they'll be unable to review the assignment or its correct answers later.)
- You can extend the due date for the entire class or for individual students.
- Select Save and Assign.
- Identify the PDF assignment you want to upload so you have it ready for later.
- If the assignment is not already in PDF format, convert it to PDF. Maximum size is 5 MB.
- Make sure the PDF content is accessible to all of your students.
- To add an optional “solution set” PDF for students to see the correct answers after grading, identify that file as well. You should add a solution set after the assignment due date.
- In Mastering, select Create assignment.
- From the Mastering Course Home:
Select either Create your Assignments (Getting Started area) or Create Assignment (Assignments area). - From the Mastering course menu:
Select Instructor Tools, Assignments and then choose Create Assignment.
- From the Mastering Course Home:
- Confirm that Create a new assignment from scratch is selected then choose Continue.
- On step 1, the Settings page, do the following.
- Enter a title for the assignment.
- Accept or edit the assignment category, whether Homework, Quiz, or Test.
- Select Upload an assignment.
- To check or edit the grading and presentation settings for the Freehand Grader assignment, select Edit Settings.
It is recommended that you select the check box for limiting student access between completion time and the due date. You can also set a password, especially for a test.
- Select Save and Continue to open the Freehand Grader.
- Upload your PDF. Drag and drop the file or browse to select it.
For a better view of the assignment, you can select Zoom in or Zoom out.
- Select Start pinning.
Mark each question’s position with a pin then accept or edit its provided label and point value, as described below.- Select Drop a pin to place a pin in the top left corner of a question.
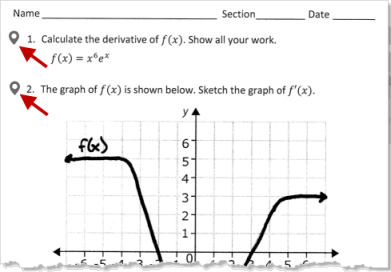
To correct a pin position, select the pin and move it.
- Accept or edit the provided label (Q1, Q2, etc.) for the question. Students do not see these labels.
- Accept or edit the provided point value of 1 for the question.
- Repeat the process for each assignment question.
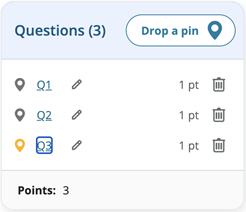
Select Done pinning when you finish.
- Select Drop a pin to place a pin in the top left corner of a question.
- Choose Next.
- To check the assignment’s appearance to students, select Preview.
- Upload a solution set PDF. (Optional)
- It's best to upload the solution set after the assignment due date to avoid possible answer sharing.
- Students can review the solution set when they open the assignment for review.
- Select Schedule to assign the dates for the assignment on step 3, the Dates page. You can also preview the assignment from here.
- Students can submit a Freehand Grader assignment ONE TIME only. You cannot reset these assignments in Mastering yet.
- Late submissions are not supported, so encourage students to submit even partial work by the due date. (Otherwise they'll be unable to review the assignment or its correct answers later.)
- You can extend the due date for the entire class or for individual students.
- Select Save and Finish.
After you create the assignment, you can return to it to preview or edit it. For example, you might want to edit the points for an assignment question or add a solution set after the due date for students to refer to the correct answers.