Grade a Freehand Grader assignment
Updated 04 Oct 2024
As you add grading criteria with associated deductions for each question, a grading rubric is created. Once the criteria and deductions are set up for a question, later grading for the question goes faster as you apply these. Freehand Grader assignments in copied courses include both the assignment and the grading rubric.
You grade these assignments within the Freehand Grader tool. You cannot adjust a student’s Freehand Grader assignment score outside of the tool.
 Watch: MyLab and Mastering Platform Update Create & grade a Freehand Grader assignment
Watch: MyLab and Mastering Platform Update Create & grade a Freehand Grader assignment
 Watch: Mastering Create & grade a Freehand Grader assignment
Watch: Mastering Create & grade a Freehand Grader assignment
-
Open the Freehand Grader assignment for grading.
 MyLab and Mastering Platform Update
MyLab and Mastering Platform Update
Open the gradebook. In the alerts table, select Work needs grading then select the Freehand Grader assignment title. You can also select the red exclamation mark (
 ) for the assignment in the Gradebook.
) for the assignment in the Gradebook.  Mastering
Mastering
From the Assignments list, select the assignment name to open its Overview page. Then select Review Student Work from the quick links area (top left).
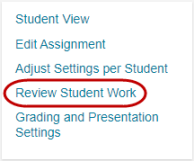
- Select Start grading or Continue grading.
 Grade by question
Grade by questionSelect the Grade by question tab then select a question number. Progress bars help you to quickly see which questions still need to be graded.
 Grade by student
Grade by studentSelect a student name from the Grade by student tab.
- Find a particular student — If you don’t see a particular student, either search by student name or change the number of "Rows per page".

- Check grading status — Sort by grading status to show which assignments are Not graded, In progress, or Graded.
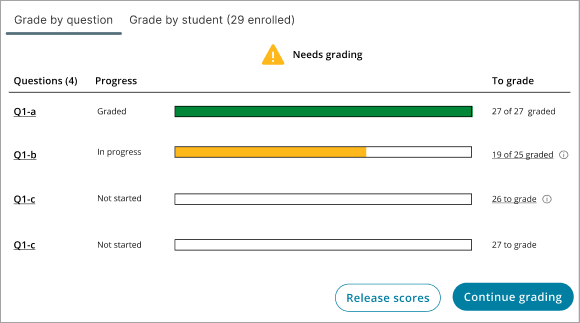
- Find a particular student — If you don’t see a particular student, either search by student name or change the number of "Rows per page".
- Select whether the answer is Correct, Incorrect, or whether the student loses credit due to the grading criteria (rubric) you add for the question.
 Add grading criteria
Add grading criteriaSelect Add new in the "Grading criteria" box, enter a criterion like “Exponent missing”, choose any associated point loss in increments of .5, then select Done.
- Each grading criterion can be up to 50 characters.
- Provide distinguishing words early in each criterion.
- You can add multiple criteria for the same question.
 Work with grading criteria
Work with grading criteria- If other students made the same answer error for the same question —
Select the same criterion you applied earlier. - If the same answer error appears in a later question —
You need to add the grading criterion again for that question as well. (Rubric grading criteria do not carry over from one question to another in the assignment.) - If the criteria deductions total more than the value of the question —
The student gets 0 points for the question. (Students cannot lose more points than a question is worth.) - To change any grading criterion or its point deduction —
Select . Edits are applied to the question for all students.
. Edits are applied to the question for all students.
To refer to all assignment questions — Select View Assignment PDF then open the downloaded file in a new tab or window.
- Add a grading note for the student. (Optional)
- Select Add new.
- Drop a pin on the assignment question or answer where you want to position the note. To correct a pin position, select and move the pin.
- Enter the note text. Enter distinguishing text early in the note to help you reuse it later. Notes have no character limit.
 Reuse notes in a question
Reuse notes in a questionAs you grade another student’s answer to the same question, you can reapply a note you created earlier. After steps a and b above, start typing a word from an earlier note, then select the note you want to reuse.
You can edit the note text for the current student. (Editing the current note text doesn’t affect the earlier note.) The edited note can also be found later if you want to use it again.
 Add symbolic, math, or chemical notation in notes
Add symbolic, math, or chemical notation in notes From the open note box, select
 . Choose an option such as Arithmetic then select a template, like for a fraction
. Choose an option such as Arithmetic then select a template, like for a fraction  . Use keyboard arrow keys to move within the expression.
. Use keyboard arrow keys to move within the expression.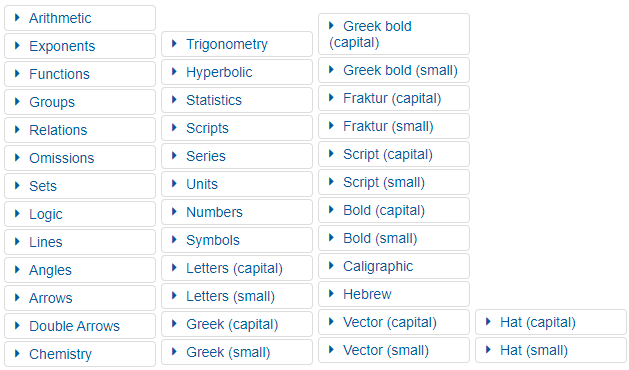
- Select Done. To remove a note select
 .
.
- Select either Next question or Next student to see your grading progress.
- Choose Continue grading to grade the next question or student.
- Select Release scores when you're ready to share scores with students.
You can release scores multiple times as you grade students or you can release all scores at once.- The scores appear in your gradebook.
If you set up automatic grade sync, the scores also appear in your LMS gradebook. More about LMS grade sync for MyLab and Mastering Platform Update or LMS grade sync for Mastering - Students can see their scores.
Students who submitted work by the due date can also review their work and see the correct answers if you added a solution set for the assignment.
- The scores appear in your gradebook.
To reset the assignment, use the gradebook to delete results by assignment or by student. You can't reset a Freehand Grader assignment in Mastering yet.
If students have submitted answers in a Freehand Grader assignment, you cannot delete the assignment.