Complete a Freehand Grader assignment
Updated 03 Oct 2024
Freehand Grader assignments in let your instructor see your freehand work done on paper or with a stylus using a tablet or laptop. This can include calculations, graphing, or other work.
- Submit a Freehand Grader assignment PDF by its due date even if it’s only partially completed. You cannot submit the assignment more than once or after its due date.
- If you don’t submit any work by the due date you'll be unable to review the assignment or its correct answers, when a solution set is available.
This is an overview of the process. For step-by-step instructions see the next section.
- Download the assignment PDF.
You can then print the PDF or work it on a tablet or laptop, especially with a stylus.
You don’t have to download the assignment if you answer on your own paper while viewing the assignment online or if your instructor emails you the assignment PDF or gives you a printed version.
- Complete the assignment or as much of it as you can.
- Upload the worked assignment as a PDF.
If you worked on paper, use a scan-to-PDF app on your phone or tablet to create a single PDF of your work. - Mark the location of each answer by "dropping a pin," unless advised otherwise by your instructor. (Students who have difficulty adding pins online should choose “Skip to document review” instead of adding pins.)
- Submit the assignment by its due date.
If you’re not finished, it’s best to submit whatever work you’ve done for partial credit.
There are a few new steps to submit this kind of assignment, so give yourself some extra time.
- Open the Freehand Grader assignment in MyLab or Mastering.
“Freehand Grader” appears at the top of this kind of assignment online.
- Work on the assignment.
 Work on paper
Work on paperYou can print the assignment PDF after you select Download assignment or you might receive a printed version from your instructor. You can also answer questions on paper as you view an assignment online.
- Use a dark pen or pencil for your answers.
- When you finish, create a PDF of your work using a phone or tablet app that scans your work page by page.
 Work on a tablet or laptop
Work on a tablet or laptopSelect Download assignment to answer questions in the assignment PDF. Use a stylus to enter your answer for equations or other answers you can’t easily enter using the keyboard.
- If you need help to enter your answers in the PDF, refer to the Help in the PDF application you’re using.
- If you take a break from working on the assignment, be sure to save the PDF.
- Upload your work as a PDF.
Open the Freehand Grader assignment again and select Upload work. Drop your assignment PDF onto the Upload Completed Assignment page. You can also browse to upload the assignment PDF. (Maximum size is 5 MB.)
- Mark the locations of your answers and submit your assignment.
 Pin your answers
Pin your answers- Select Start pinning.
- Select Drop a pin then position the pin in the top left corner of each of your answers in the uploaded PDF. As you pin each answer a tally of questions and answers appears below the “Student work” box.
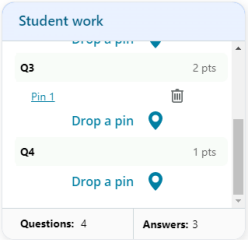
- If you make a mistake — Move the pin to reposition it.
- If your answer runs across multiple pages — Add a pin in the top left corner of the continued answer on each page.
- Select Done pinning.
- Select Submit.
You can submit a Freehand Grader assignment ONE TIME only.
If you haven’t answered one or more questions —
A message asks you to confirm whether you want to cancel or submit.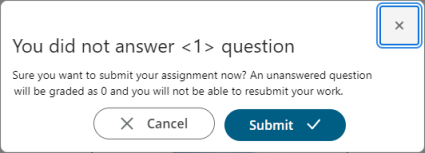
- To go back to the assignment to mark more answers, select Cancel in the message then select Edit.
- Otherwise select the confirmed Submit.
 Students unable to pin answers: Follow these instructions
Students unable to pin answers: Follow these instructionsGet your instructor’s permission to follow these steps instead of pinning your answers.
- Select Skip to document review.
- Choose Continue to review your assignment.
- Select Submit.
- Confirm your submission by selecting Submit.
The Submit confirmation identifies the locations of your answers to be graded by your instructor.
Your instructor needs to grade Freehand Grader assignments individually, unlike other assignments that are automatically scored. So it may take some time before your Freehand Grader score is available.
BEFORE your instructor grades the assignment — The Score column says that the status is “Submitted for instructor review” and “incomplete.”
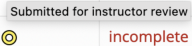
AFTER your instructor grades the assignment — Select Gradebook or Results in your course menu. Look for your Freehand Grader assignment score on the Results page.
BEFORE your instructor grades the assignment — Your submitted assignment is listed on the Course Home under Completed Assignments with the label “Needs instructor grading”.
AFTER your instructor grades the assignment — Select the Scores page and look for your Freehand Grader assignment.
