Preview your assignment
 New feature Preview your assignment using a simplified assignment creation experience (beta).
New feature Preview your assignment using a simplified assignment creation experience (beta).
When you create or edit an assignment, you can preview the assignment to try it as a student. You can also change question settings and add an instructor tip. You cannot make changes if students have started working on the assignment.
Select preview
From the My selections page, select Preview to see the assignment.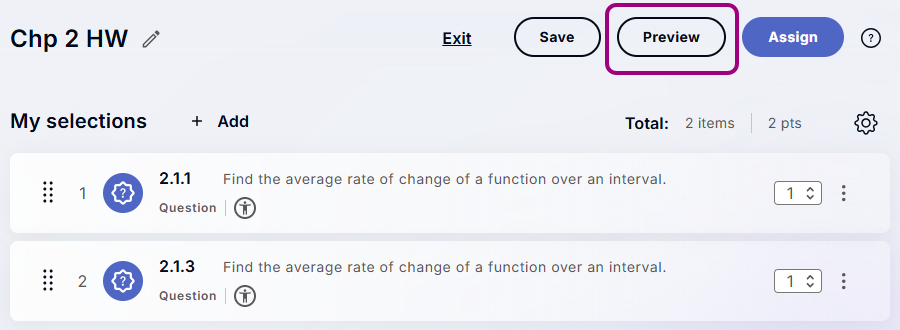
The assignment opens on a new page.
Tools on this page
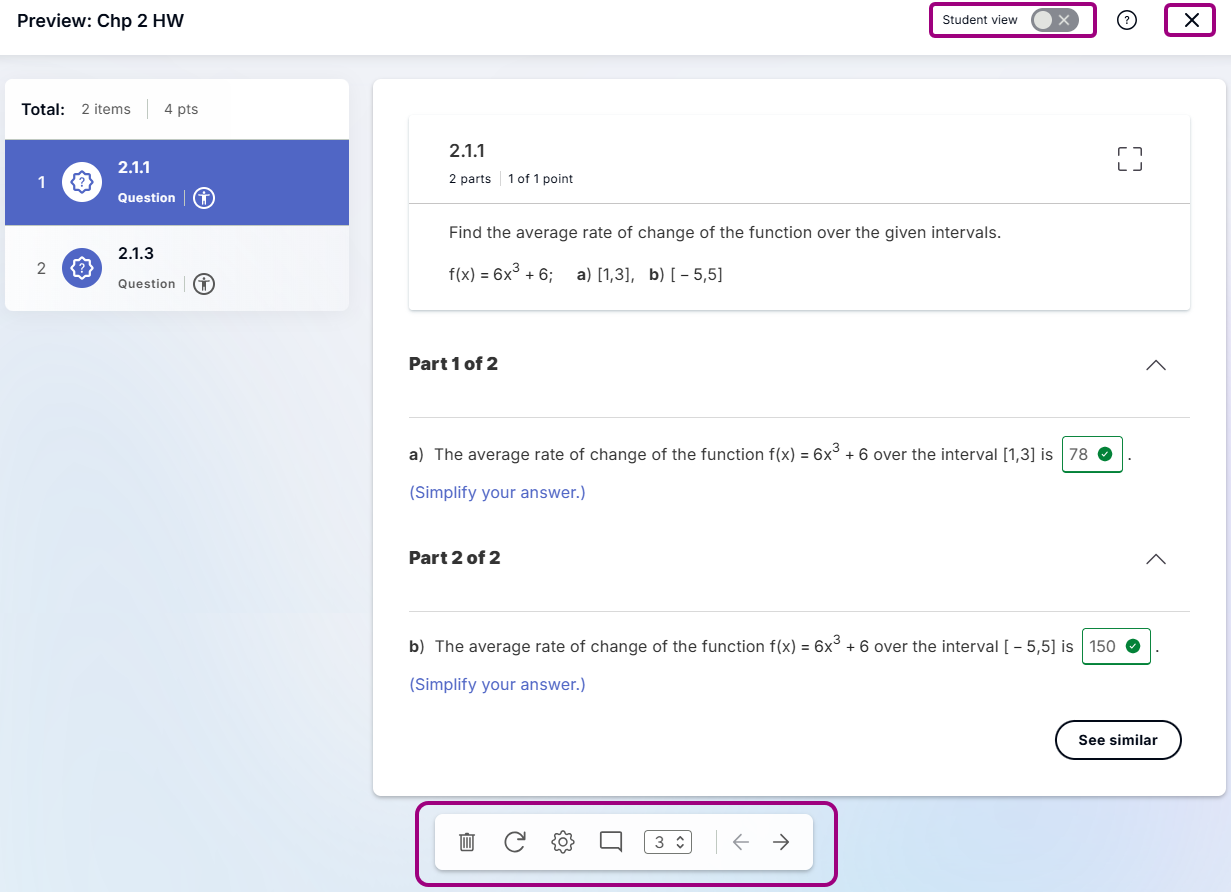
- Use
 to remove a question from the assignment.
to remove a question from the assignment. - Use
 to load different values in the question.
to load different values in the question. - Use
 to change settings.
to change settings.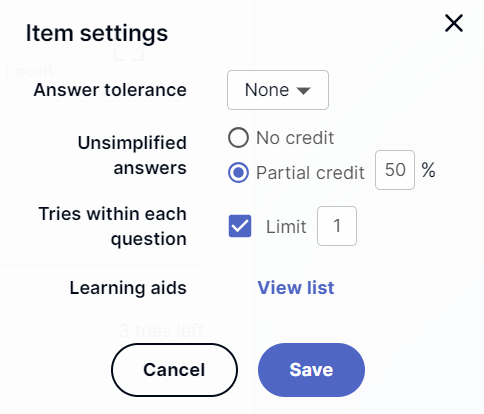
- Use
 to add an instructor tip. The tip shows when your students work the question.
to add an instructor tip. The tip shows when your students work the question.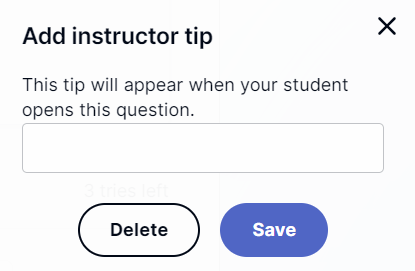
-
Use
 to change a question's point value.
to change a question's point value. -
Use
 to move to the next or previous question.
to move to the next or previous question. - Use
 to view the assignment in the student player.
to view the assignment in the student player. - Select X to close the preview and return to the My Selections page.