Review selections
 New feature Review your content selections using a simplified assignment creation experience (beta).
New feature Review your content selections using a simplified assignment creation experience (beta).
Select review
From the Select Content page, select Review to review your selections.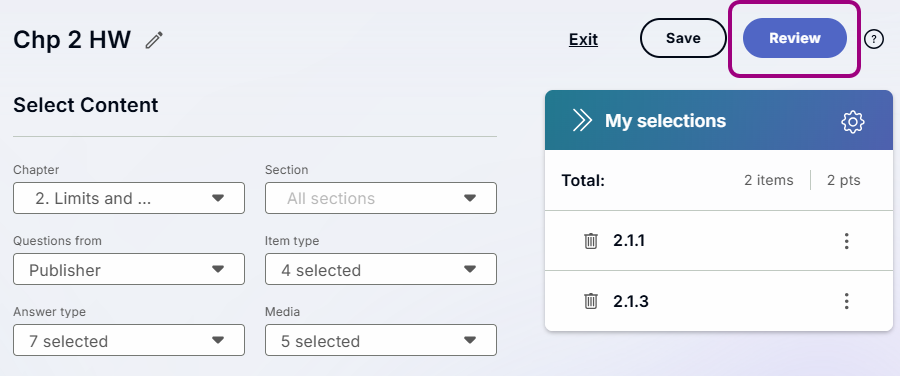
Your selections open on a new page showing the total questions and points you added.
Tools on this page
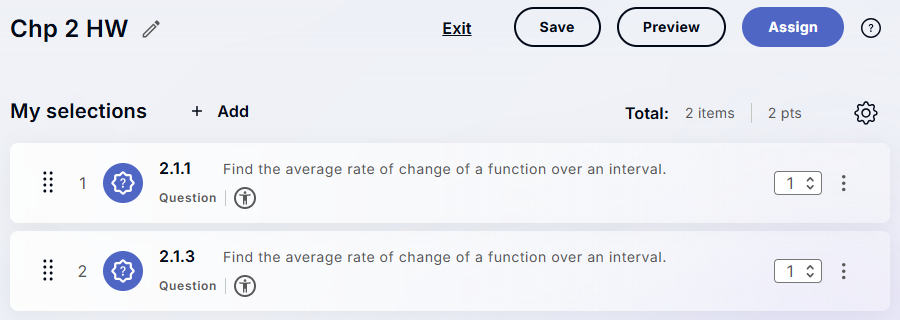
- Select
 to return to the Select Content page and choose more questions.
to return to the Select Content page and choose more questions. - Select
 to edit the assignment name.
to edit the assignment name. - Select Exit to leave the assignment.
- Select Save to save the assignment.
- Select Preview to see the assignment. From the Preview page, you can also work the problem as a student, change the settings, add an instructor tip, and change the points.
- Select Assign to make the assignment available in your course. The Assignment Manager opens.
- Use
 to choose assignment settings.
to choose assignment settings. - Use
 to move an assignment to a new position.
to move an assignment to a new position. - Select a question to preview it.
- Use
 to view content that is accessible by assistive technology.
to view content that is accessible by assistive technology. - Use
 to change a question's point value.
to change a question's point value. - Use
 to remove a question from the assignment.
to remove a question from the assignment. - Use
 to remove a question from the assignment.
to remove a question from the assignment.