Assignment settings
 New feature Choose settings for your assignment using a simplified assignment creation experience (beta).
New feature Choose settings for your assignment using a simplified assignment creation experience (beta).
You only see the settings applicable to the type of assignment you are creating or editing.
Homework settings
- On the Set dates tab, use the calendar to select dates.
- In the Available boxes, set the date and time the assignment is available.
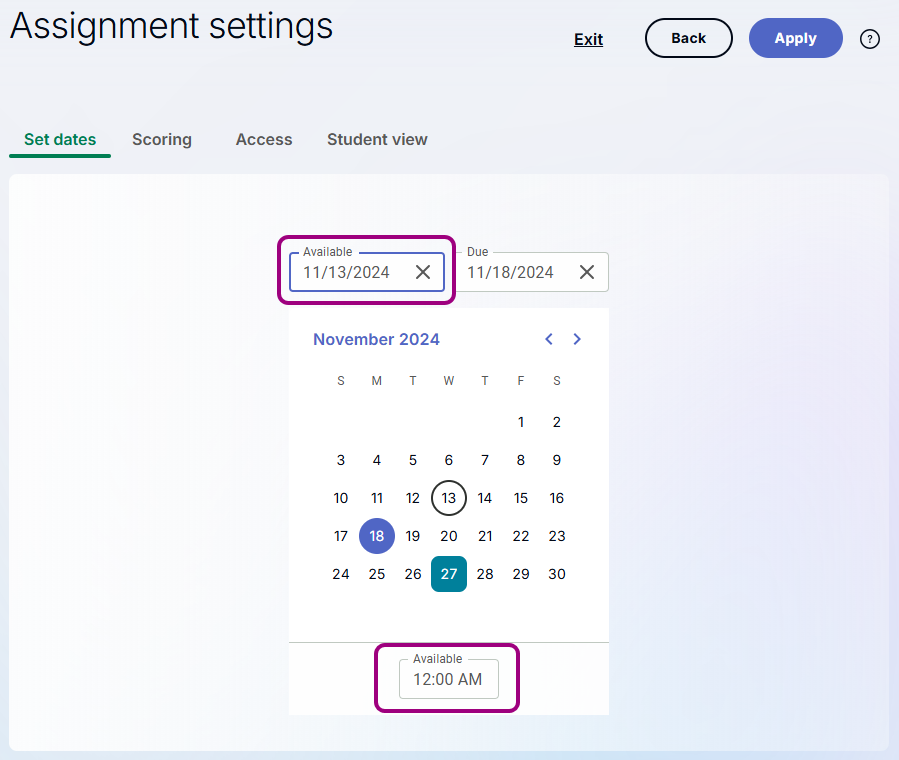
- In the Due boxes, set the date and time the assignment is due.
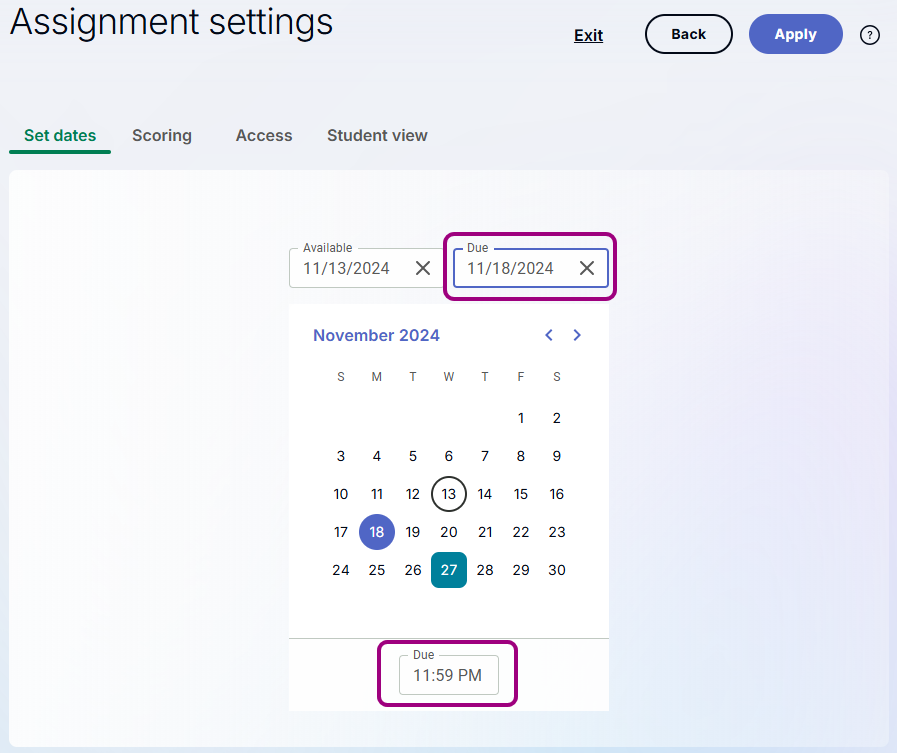
- Select Apply to save your settings.
- Select Back to return to My selections.
- Open the Scoring tab.
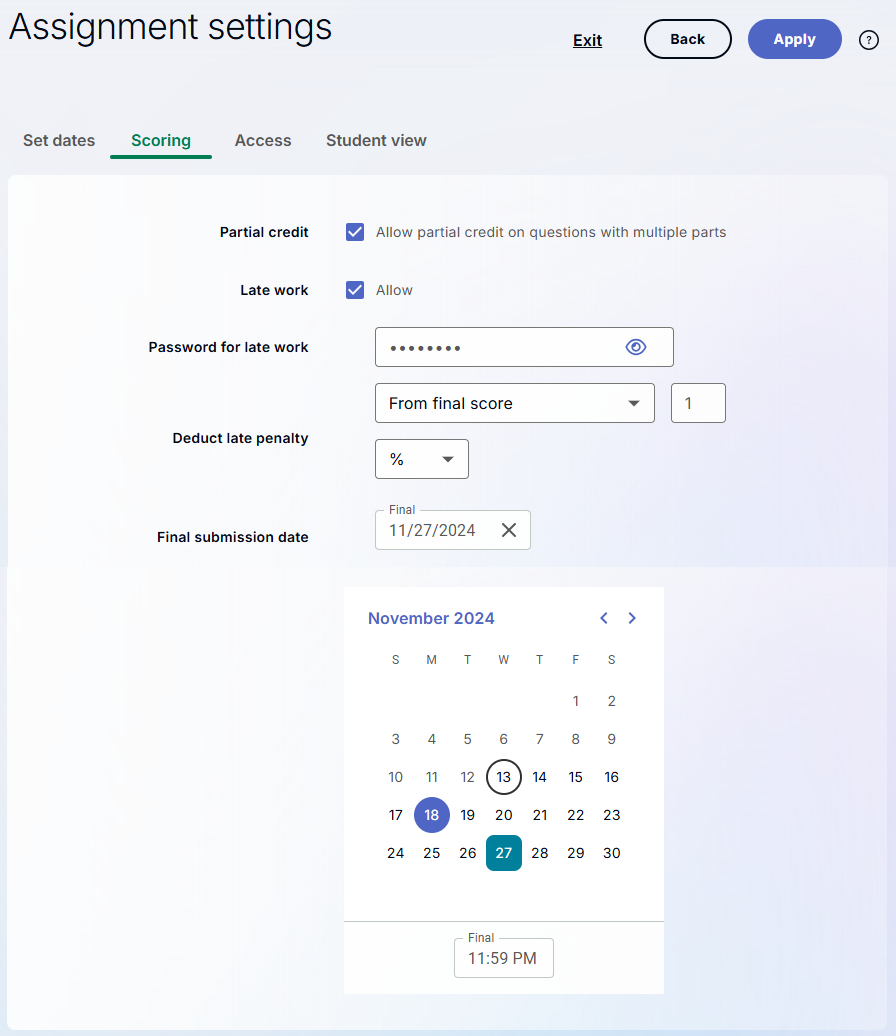
- Choose settings:
- Partial credit — If cleared, students get a 0 score on a multipart question when they answer any part incorrectly.
- Late work — If allowed, you can select:
- Password for late work — Enter the password students must supply to work after the due date.
- Deduct late penalty — Automatically reduce the score for a late assignment. Choose how the late penalty applies. In the Penalty box, enter the amount to deduct and select % or points. For example:
- You can set a flat late penalty from the final score, such as 25 points off for being late by one minute.
- You can set a percentage penalty per day from the final score, such as 10% per day. If you deduct 10% per day, the first 10% penalty applies immediately after the due date and time. The next 10% penalty is added 24 hours later. If an assignment is due at 3:00pm today, a student incurs a 10% penalty for submitting it any time after 3:00pm today (even 3:00:01pm). Another 10% penalty is applied after 3:00pm tomorrow.
Important: If you use an LMS, only set late penalties in either your MyLab or Mastering gradebook or your LMS gradebook, but not both.
- Final submission date — Choose an ending date and time for late submissions.
- Select Apply to save your settings.
- Select Back to return to My selections.
- Open the Access tab.
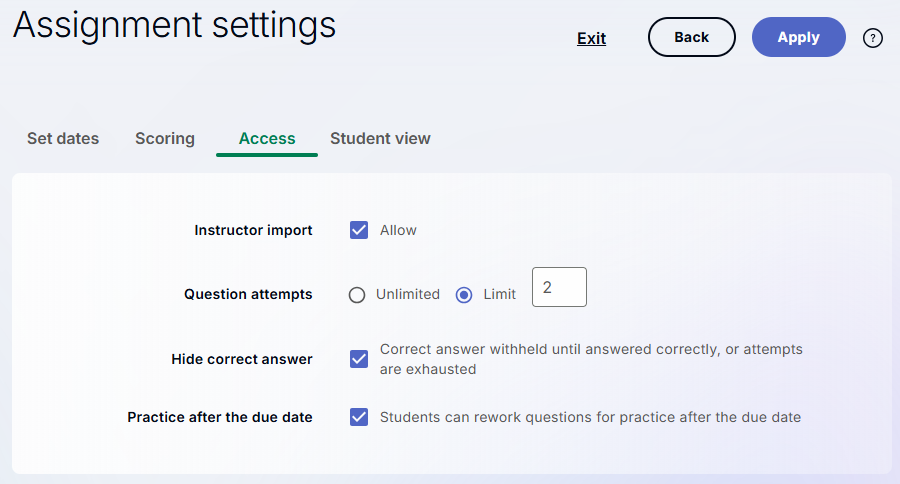
- Choose settings:
- Instructor import — Allows other instructors to import the assignment.
- Question attempts — Select Limit to enter the maximum number of times students can attempt a question. Learn more about tries vs attempts.
- Hide correct answer — Hides the correct answer until the student correctly answers the questions or exhausts all attempts.
- Practice after the due date — Allows students who have used all their attempts to practice the questions in the assignment after the due date. If a student has unused attempts, they can continue to practice without enabling this setting.
- Select Apply to save your settings.
- Select Back to return to My selections.
- Open the Student view tab.
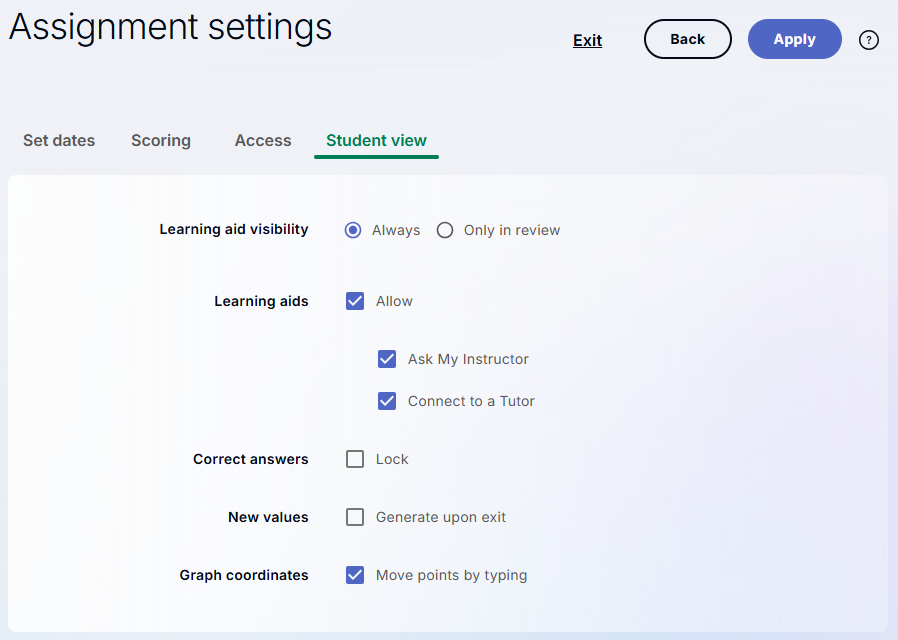
- Choose settings:
- Learning aid visibility — Select Always to always display the selected learning aids. Select Only in review to display the selected learning aids only when students review. If you previously selected question help for questions, changes here do not affect those questions.
- Learning aids — Allows the learning aids you select.
- Correct Answers > Lock — Preserves correct answers when students work on a multipart question when you allow more than one attempt per part of a question. This option is helpful for questions with many different parts - for example, accounting tables.
- New values > Generate upon exit — Students see new question values when they return.
- Graph coordinates > Move points by typing — Allows students to enter coordinates to plot points on a graph.
- Select Apply to save your settings.
- Select Back to return to My selections.
Quiz or Test settings
- On the Set dates tab, use the calendar to select dates.
- In the Available boxes, set the date and time the assignment is available.
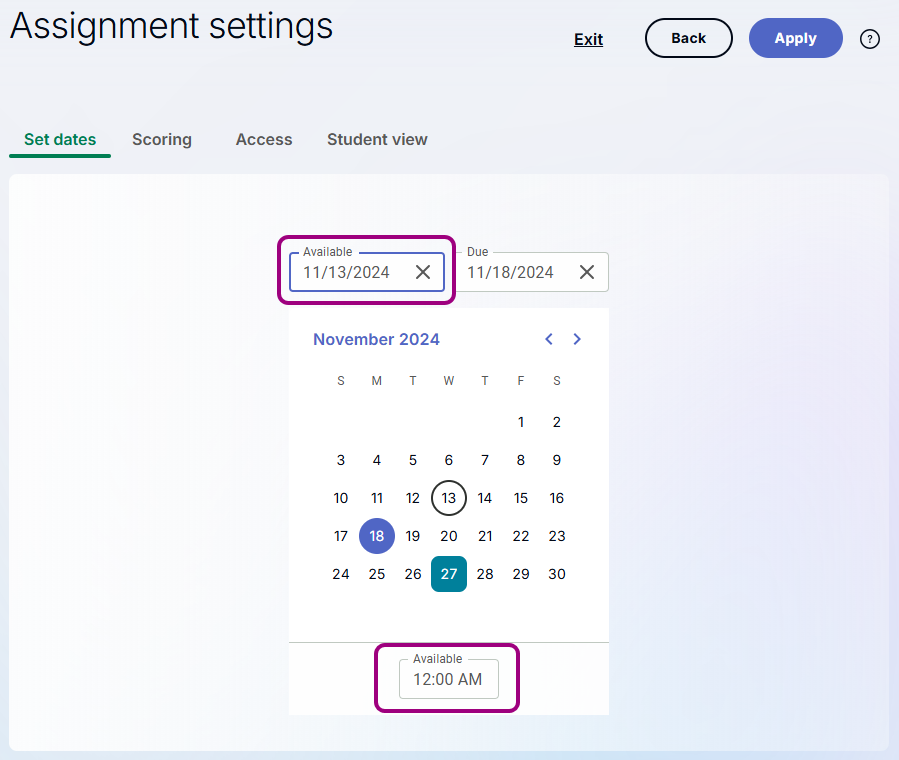
- In the Due boxes, set the date and time the assignment is due.
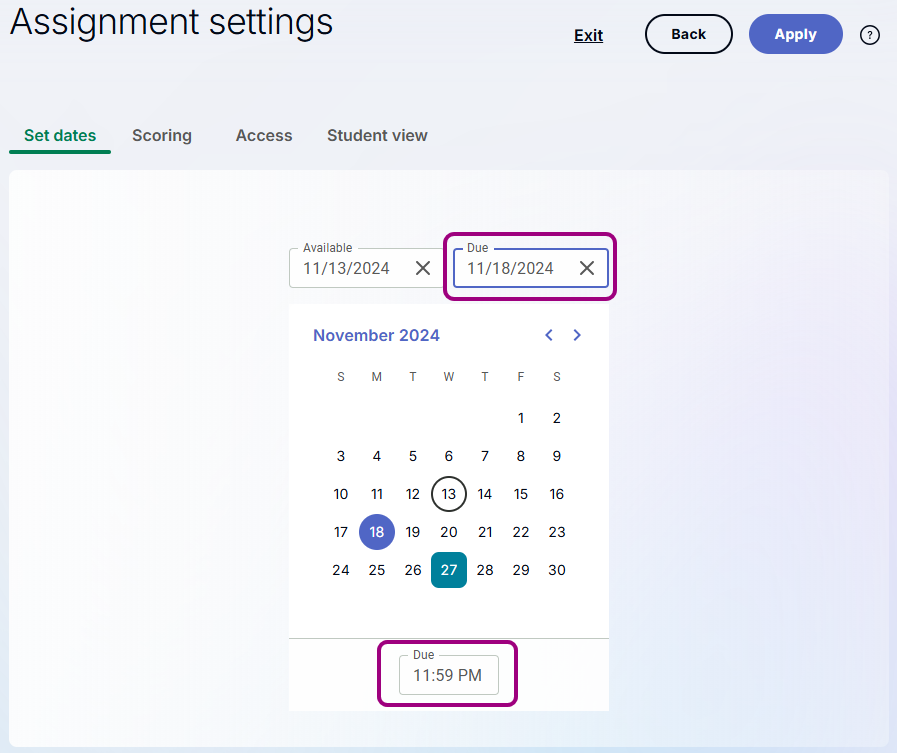
- Select Apply to save your settings.
- Select Back to return to My selections.
- Open the Scoring tab.
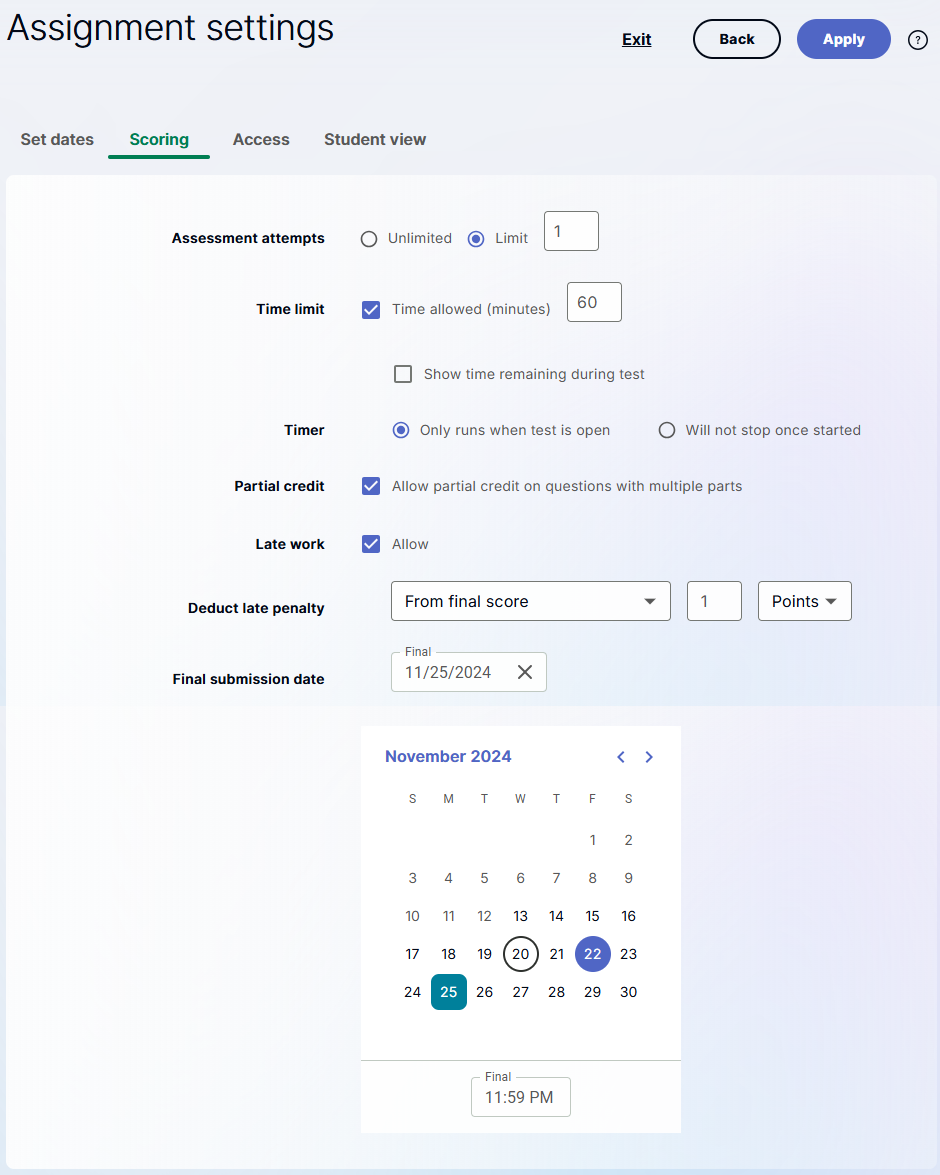
- Choose settings:
- Assessment attempts — By default, students can make an unlimited number of attempts. Select Limit to enter the maximum number of times students can attempt a quiz or test.
- Time limit > Time allowed (minutes) — Sets a time limit on the assignment. Enter the minutes to limit the time students can spend on the test or quiz.
- Show time remaining during test — Displays the elapsed time to students.
- Timer > Only runs when test is open — If selected, the timer only runs while the student is taking the test. The timer stops if a student signs out; switches to a different assignment, window or page; or loses their internet connection.
- Timer > Will not stop once started — If selected, students cannot pause the timer once it starts. Students lose any remaining time if they sign out; switch to a different assignment, window or page; or lose their internet connection.
- Partial credit — If cleared, students get a 0 score on a multipart question when they answer any part incorrectly.
- Late work — If allowed, you can select:
- Deduct late penalty — Automatically reduce the score for a late assignment. Choose how the late penalty applies. In the Penalty box, enter the amount to deduct and select % or points. For example:
- You can set a flat late penalty from the final score, such as 25 points off for being late by one minute.
- You can set a percentage penalty per day from the final score, such as 10% per day. If you deduct 10% per day, the first 10% penalty applies immediately after the due date and time. The next 10% penalty is added 24 hours later. If an assignment is due at 3:00pm today, a student incurs a 10% penalty for submitting it any time after 3:00pm today (even 3:00:01pm). Another 10% penalty is applied after 3:00pm tomorrow.
Important: If you use an LMS, only set late penalties in either your MyLab or Mastering gradebook or your LMS gradebook, but not both.
- Final submission date — Choose an ending date and time for late submissions.
- Deduct late penalty — Automatically reduce the score for a late assignment. Choose how the late penalty applies. In the Penalty box, enter the amount to deduct and select % or points. For example:
- Select Apply to save your settings.
- Select Back to return to My selections.
- Open the Access tab.
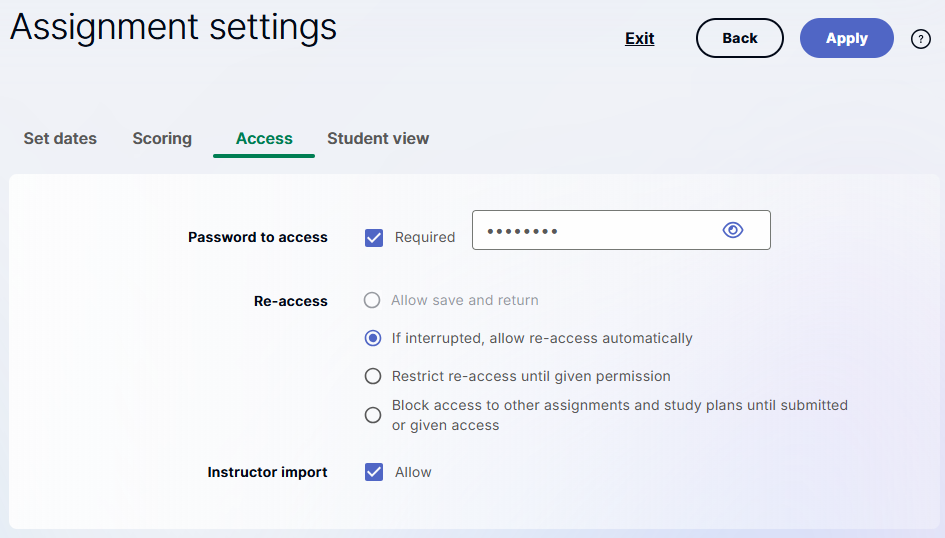
- Choose settings:
- Password to access — Select Required to enter the password students must supply to do the assignment.
- Re-access — Choose what happens if the session is interrupted:
- Allow save and return — Allows student to save the assignment and return to finish it later. The Scoring > Timer option must be set to Only runs when test is open.
- If interrupted, allow re-access automatically — Allows students to resume without your permission.
- Restrict access until given permission — Requires students to get your permission to resume the assignment.
- Block access to other assignments and study plans until submitted or given access — This blocks a student's access to anything in the course until they complete the quiz/test or the instructor manages incompletes. Students cannot do assignments and cannot read the eTextbook. They do not have access to materials in any course in the same discipline. For example, if a student is taking two math courses, they are blocked from both.
Important: Blocked access carries over for the student to a future semester if the student started the test, never submitted the test, and the instructor didn’t manage incompletes or re-enable access. If a student becomes inactive in the course, instructors must find the inactive student in the gradebook to submit scores, so that the student’s access is not blocked in a future semester.
- Instructor import — Allows other instructors to import the assignment.
- Select Apply to save your settings.
- Select Back to return to My selections.
- Open the Student view tab.
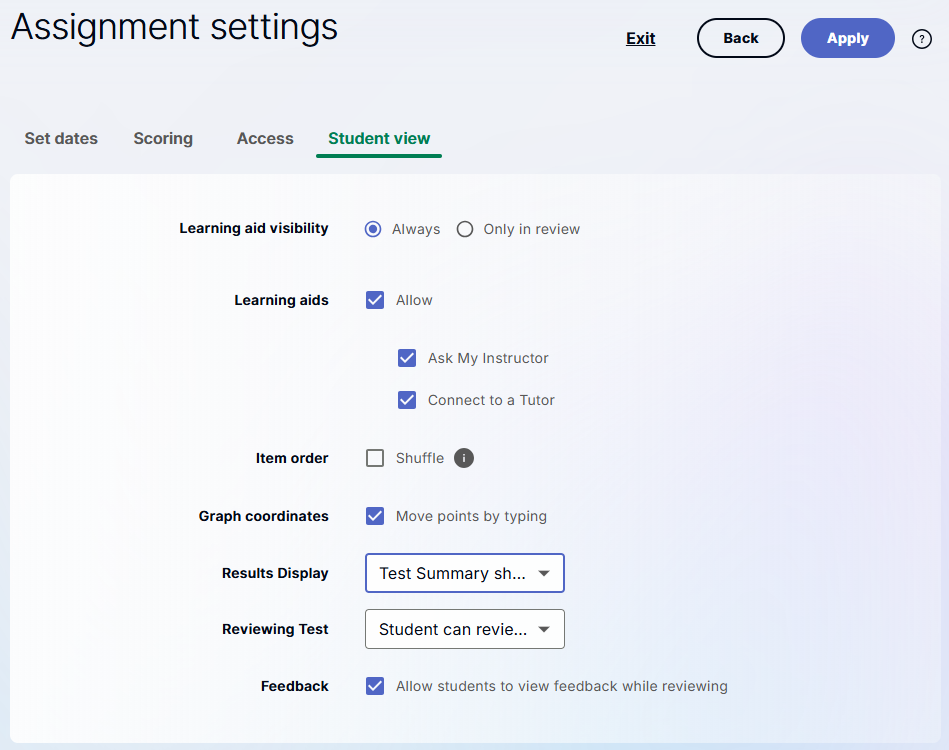
- Choose settings:
- Learning aid visibility — Select Always to always display the selected learning aids. Select Only in review to display the selected learning aids only when students review. If you previously selected question help for questions, changes here do not affect those questions.
- Learning aids — Allows the learning aids you select.
- Item order — Scrambles the question order to randomly display questions each time the test is taken.
- Graph coordinates > Move points by typing — Allows students to enter coordinates to plot points on a graph.
- Results Display — Choose what students see immediately after submitting the test or quiz:
- Display their score and a list of questions showing whether their answers were correct or incorrect.
- Display only their score.
- Hide both the score and question results. If you hide both, students cannot review the assignment.
Note: Your choice for Results Display does not affect how students can review the assignment later.
- Reviewing Test — Choose when to let students review all the questions, with their answers and the correct answers. If you display only the test score for the Results Display but allow students to review at any time, students can see both their assignment score and their responses to each question when they review.
- Feedback — Allows or prevents students from seeing helpful hints when they review a question they answered incorrectly.
- Select Apply to save your settings.
- Select Back to return to My selections.