Use the Announcements page
Updated 15 Sep 2025
If it is available in your program, the Announcements page shows your instructor's announcements and other information about your program.
Depending on how your instructor sets up your program, you might also see an interactive calendar, a list of upcoming tests, and progress graphs. Your Announcements page might not have all of these features.
The Announcements section shows any announcements posted by your instructor. Select the heading to open the list of announcements and close it again.
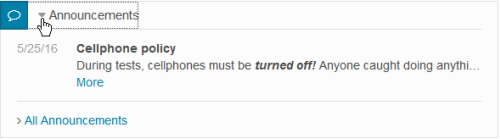
In the list of announcements you see the date when the announcement was posted.
Select More under an individual announcement to see the complete announcement.
Select All Announcements to open the announcements in a new window. This page that shows all announcements, including publisher messages. Select Back to Course Home to return to your Announcements page.
The calendar displays your tests and your instructor's announcements for a full week.

On the calendar you can:
- Select the sheet-of-paper icon
 icon to see the tests available on that date. Select the name of a test to work on it.
icon to see the tests available on that date. Select the name of a test to work on it.
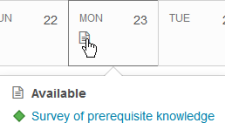
- Select the word balloon icon
 to see the announcements posted by your instructor on that date. Select the title of an announcement to open the Announcements page and read it.
to see the announcements posted by your instructor on that date. Select the title of an announcement to open the Announcements page and read it..
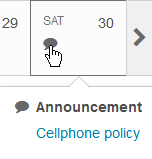
- Select the clock icon
 to see tests due on that date. Select the name of a test to work on it.
to see tests due on that date. Select the name of a test to work on it.
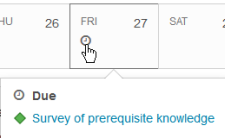
The clock icon disappears from the calendar when you complete all the tests due on that date
- Select the check-mark icon
 to see the tests you submitted on that date. Select the name of a test to view it.
to see the tests you submitted on that date. Select the name of a test to view it. - Select the arrows on the left and right sides of the calendar to move one week backward or forward.
The What to Work on Next section shows the next tests that you need to work on.
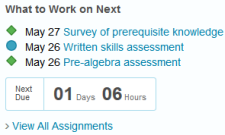
Select on a test name to work on it.
If a test has a due date, you see the due date in front of the test name.
If your instructor has enabled the countdown clock, you see the number of days and hours until your next test is due.
Select View All Assignments to go to the Tests page, where you can access all your tests.
The publisher's messages can contain:
- A link to the Browser Check. This tool helps you install the components you need to do your work online.
- A link to the How to Enter Answers video tour that shows you how to answer math questions online.
The Overall Score section shows your score so far in the program, in both percentage and points.
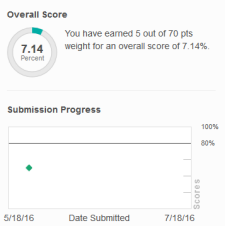
The Submission Progress section shows the work you have done so far in the program by date.
You can move your mouse over an icon to see the date when you did the test, the test name, and your score:
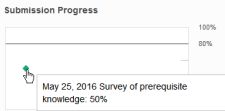
The black line shows the target score you should meet (80% in the example above). Your instructor can set the target score. If a test appears above the black line, you got more than the target score.