See your results
To see your grade for the course and scores for assignments, select Gradebook or Results in your course menu.
Not all courses show your overall score.
- If it's not showing, select Overall Score at the top of the page. You see:
- A circle showing your score so far in your course.
- Bars showing how many assignments you have completed.
- Optionally select Calculation to see how much each type of assignment contributed to your score.
Use the filters at the top of the assignment list to:
- Change the time period shown in the list.
- Show only one type of assignment.
- Choose a chapter when you select one assignment type.
In the list of results:
- A grayed-out assignment does not contribute to your overall score.
- Your Study Plan Quiz Me quizzes do not contribute to your score and you cannot review them.
- A - score means that your instructor hid the results.
- A red exclamation point ! means your instructor needs to submit all or part of the score, for example on essay questions or show work questions. Select ! to see your score.
- An asterisk (*) means that your instructor changed or omitted your score.
- incomplete means your test was interrupted before you submitted it.
Select Review to open the assignment and Review your work.
For Adaptive diagnostic tests, select Proficiency to see your proficiency level, if your instructor allows it. Your proficiency rating is shown as a percentage of 100.
Your average overall score is calculated using your average score for each assignment category (such as homework, tests, or quizzes) and the category's weight in points.
For example, if you have a 75% average in a category that contributes 50 points to your overall score, you have earned 37.5 of those points.
Your overall score is calculated based on the total points you earned out of the total possible points from all gradebook categories.
If IDs are used in your course, you can correct your school ID. Your school ID is used to track your scores.
- Select Change to open the Edit ID page.
- Enter the correct ID select OK.
Some courses have assignments that offer Credly badges. Credly badges confirm and recognize a learning achievement. If you achieve the required score, a badge icon shows on your Results page.
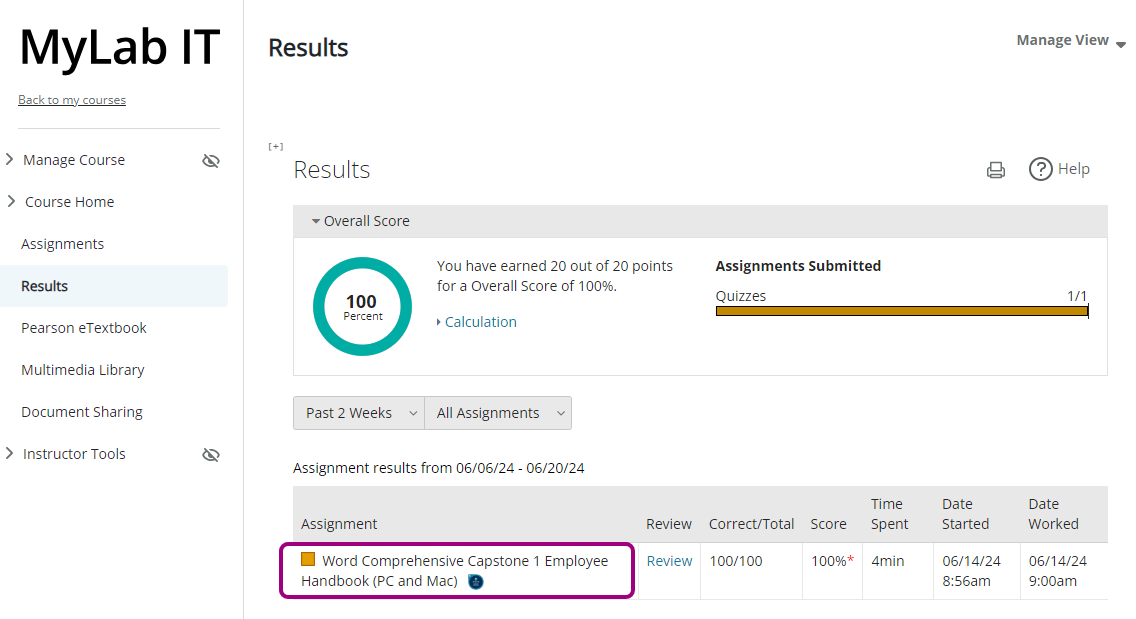
How to claim your badge
Email notification
After earning a badge, you receive an email with instructions to accept the badge. The email is sent to the same email address you use for your course.
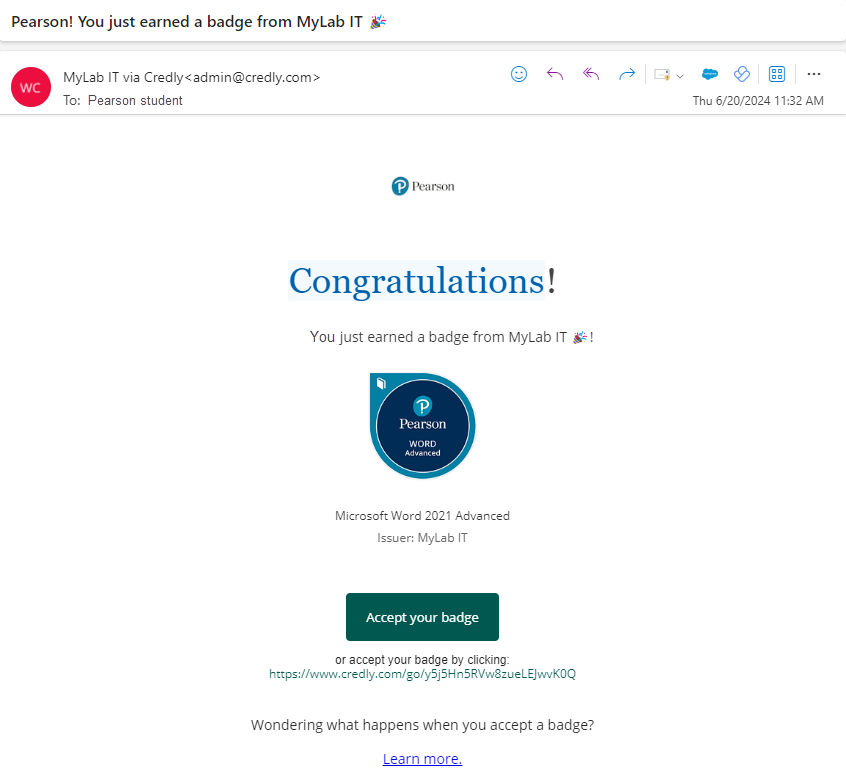
Credly website
If you use the same email address for your course and your Credly account, you can claim the badge without opening the email notification.
- If you have a Credly account, sign in to claim your badge.
- If you do not have a Credly account, create your account. Be sure to use the same email address that you use for your course.
After you accept your badge, share it across multiple platforms.
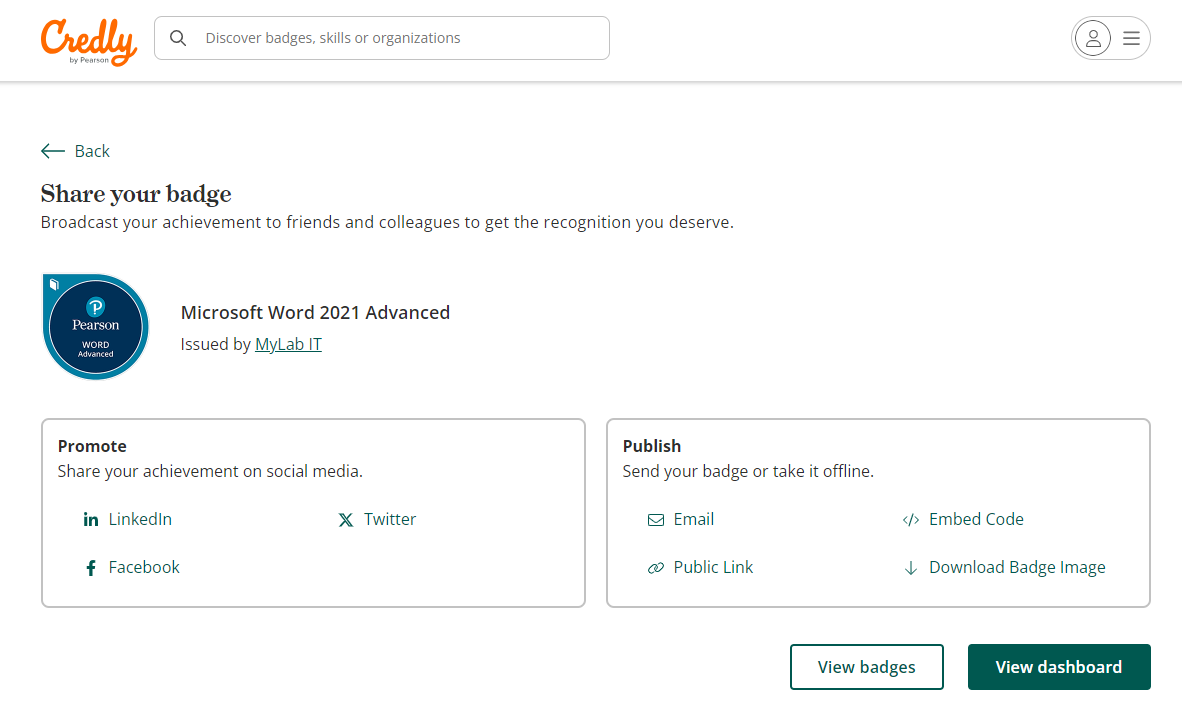
Updated 12 Mar 2025