Identify your integration
An institution uses a Learning Management System (LMS) to track and deliver online courses and learning tools. You access your assignments, homework, and quizzes from an LMS course. You might work in Blackboard, Canvas, D2L Brightspace, Moodle, Sakai, or Schoology.
Use diagnostics to identify your integration
The Launch Type in diagnostics shows the integration associated with your LMS course. Contact your instructor if you still need help identifying your integration.
| Integration type | Launch type |
| Access Pearson, including Pearson Seamless | Standard integration LTI 1.3 |
| MyLab and Mastering | Standard integration LTI 1.1 |
| Access Pearson Codeless | Channel partner integration LTI 1.3 |
| CPI Partner | Channel partner integration LTI 1.1 |
For example:
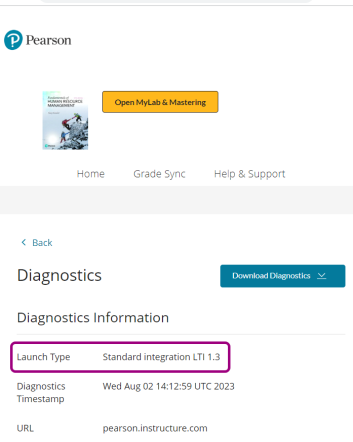
Access Pearson or MyLab and Mastering integration
Your institution might use the Access Pearson or MyLab and Mastering integration. These integrations have some differences in their work flows. The link for the Access Pearson integration is usually named Access Pearson. The link for the MyLab and Mastering integration is usually named MyLab and Mastering. Check with your LMS administrator if you're unsure which integration was set up for you.
With these integrations, you link your LMS and Pearson accounts and are usually prompted to pay for access.
Direct integration
Your institution might work with Pearson to add Direct integration links to your LMS course. You generally don't access these links from the left navigation, except in Blackboard and Moodle. You might see the links in content, topics, lessons, assignments, or modules such as Student Resources. These links often include the MyLab or Mastering product name. For example, Mastering Biology - Student Resources.
With a Direct integration, there's no need to link your LMS and Pearson accounts and you won't be prompted to pay for access.
Partner CPI or Access Pearson Codeless integration
Your institution might use MyLab and Mastering through a bookstore like Barnes & Noble, Follett-Willo, RedShelf, or VitalSource as part of an Inclusive Access or institution-bill program. This lets you pay for the cost of MyLab or Mastering course materials through your tutition or campus fees.
You open MyLab and Mastering from a bookstore link in your LMS course. The link is usually named Course Materials and may contain the bookstore name. After you select the bookstore link, check your opt status and, if applicable, select Launch Courseware or Access Courseware. Then link your LMS and Pearson accounts. Depending on your opt status, you might not be prompted to pay for access.
Check out the following examples for help identifying a bookstore integration.
Barnes & Noble
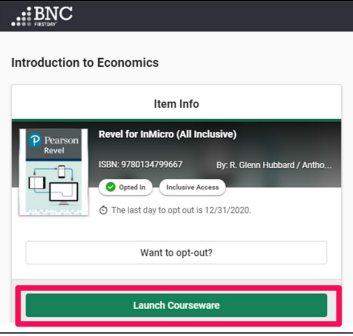
Follett-Willo
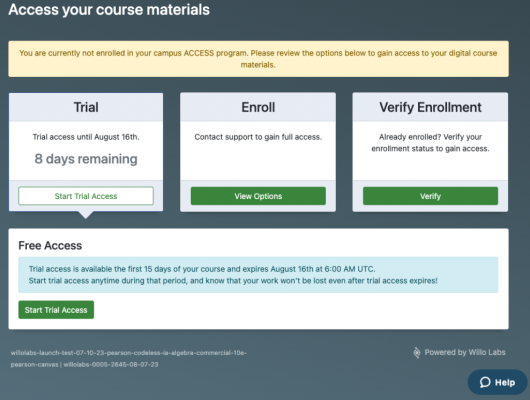
RedShelf
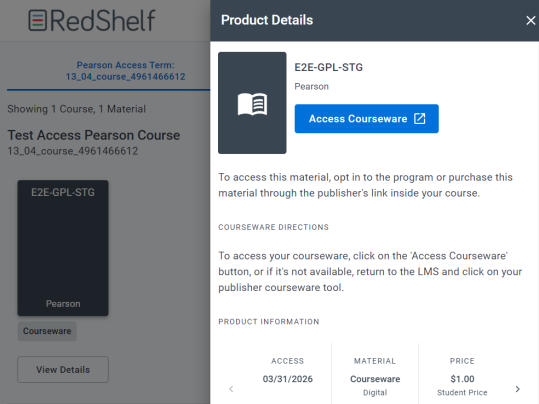
VitalSource
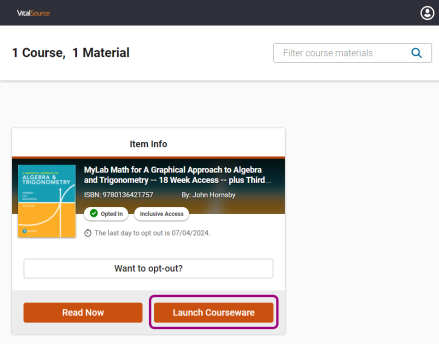
LMS
Check out the following examples for help identifying your LMS.
Blackboard Ultra
See Blackboard Help for how to identify the Ultra Course View.
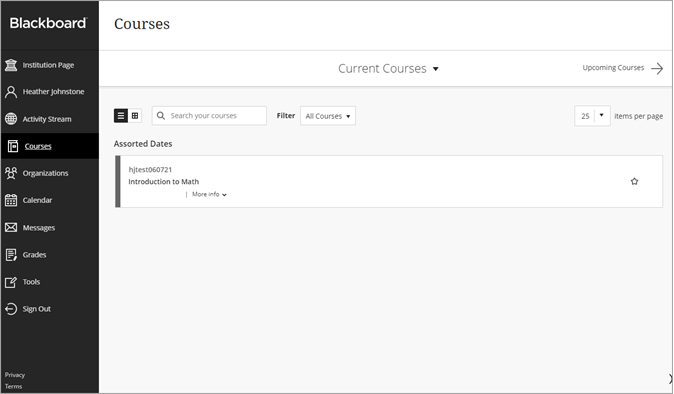
Blackboard Original
See Blackboard Help for how to identify the Original Course View.
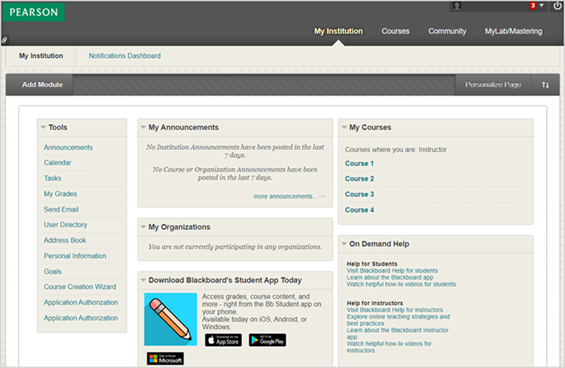
Canvas
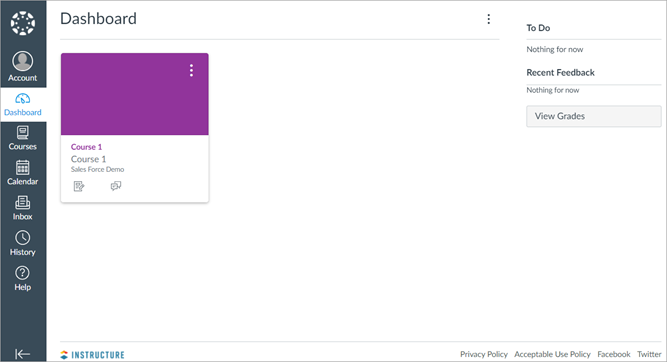
D2L Brightspace
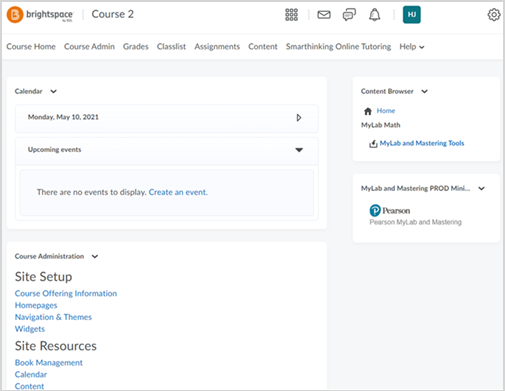
Moodle
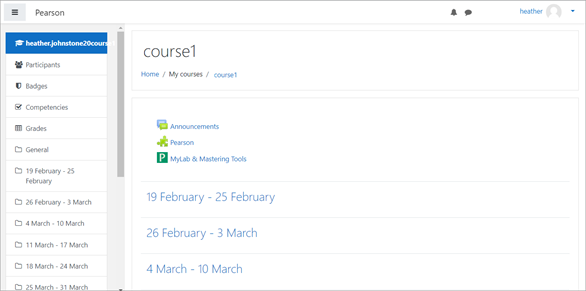
or
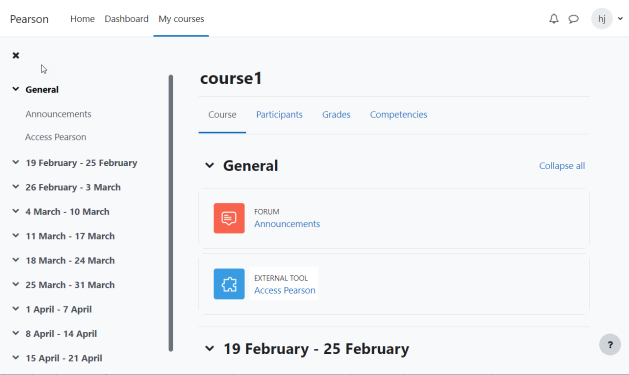
Sakai
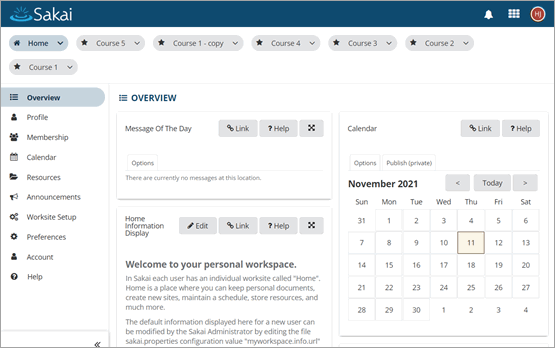
Schoology
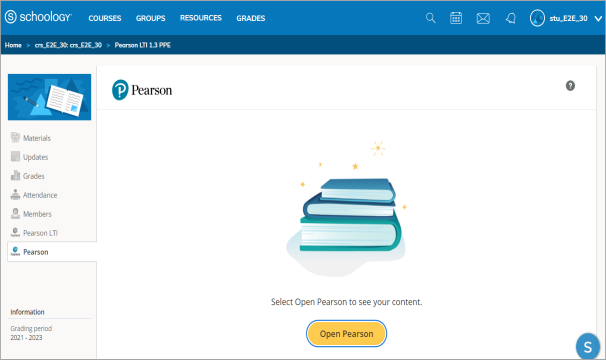
Updated 02 Dec 2024