Use diagnostics
Provide Pearson Support diagnostics when you contact them.
To get diagnostics via Access Pearson or Access Pearson Codeless (LTI 1.3):
- Select the Access Pearson link. For Barnes & Noble, Follett Willo, RedShelf, or VitalSource, select the bookstore link. This is sometimes named Course Materials and may include the bookstore name. Don't see the link?
- On the Pearson Home page, select Diagnostics from the Options menu.
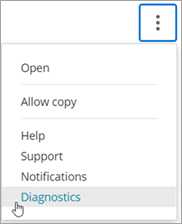
- To create a .txt file for Pearson Support, select Download.
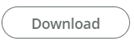
To identify your integration, look for the Launch Type in Diagnostics.
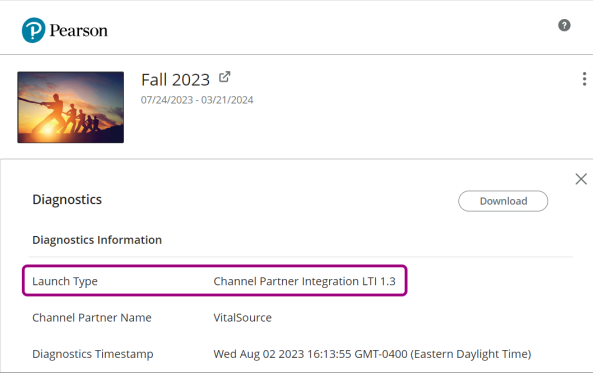
Using a different integration?
For how to get diagnostics via the Revel and eText tool or Partner Integration (LTI 1.1), select your LMS:
- Select the MyLab and Mastering link. For Barnes & Noble, Follett Willo, RedShelf, or VitalSource, select the bookstore link. This is sometimes named Course Materials and may include the bookstore name. Then follow the prompts to open your course. Don't see the link?
- On the Pearson Home page, select Diagnostics from the Options menu.
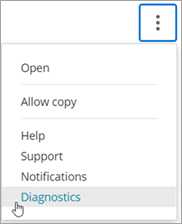
- To create a .txt file for Pearson Support, select Download.
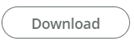
To identify your integration, look for the Launch Type in Diagnostics.
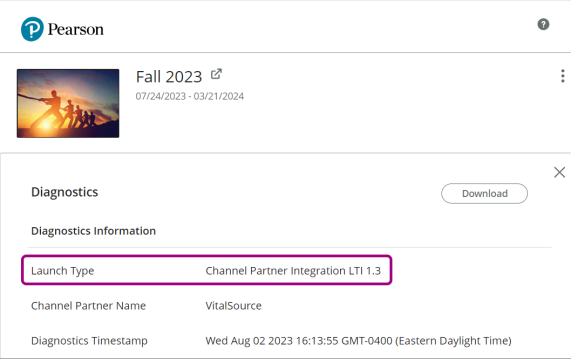
Updated 22 Apr 2025