Open Pearson
- Log in to the LMS as an instructor and enter your course.
- To open the Pearson Home page, select the Revel and eText or Access Pearson link. If you're using the Access Pearson or Access Pearson Codeless integration, go directly to an assignment or course tool by selecting its link. Don't know your integration?
 Using Blackboard?
Using Blackboard?Follow the instructions for your Blackboard version to access Revel content and tools. Don't know your version?
 Blackboard Original
Blackboard OriginalOpen the Pearson Home page
From the Pearson Home page, access your Revel or eText content, edit your content name or dates, and set whether other instructors can copy your content. Also access Help, Support, and Notifications.
Select the content area containing the Access Pearson link.
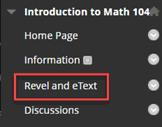
To open the Pearson Home page, select the Access Pearson icon.
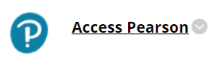
Sample Pearson Home page:
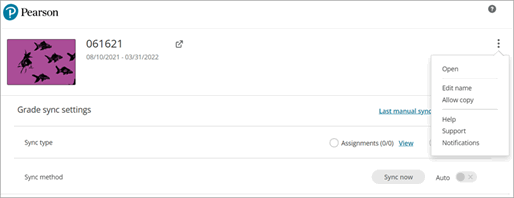
To access tools, including Diagnostics, Help, and Support, select Tools, Content Market Tools, and then the Pearson icon.
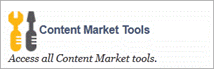
Depending on your Blackboard version, you might need to make tools available to students. See Blackboard Help for instructions.
 Blackboard Ultra - Access Pearson integration
Blackboard Ultra - Access Pearson integrationIf available, select Pearson under Course Content.
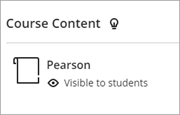
Alternatively, select View course and institution tools.

Then select Access Pearson under Available tools.
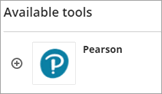
 Using Partner Integration (LTI 1.1) or Access Pearson Codeless (LTI 1.3) for Barnes & Noble, Follett-Willo, RedShelf, or VitalSource?
Using Partner Integration (LTI 1.1) or Access Pearson Codeless (LTI 1.3) for Barnes & Noble, Follett-Willo, RedShelf, or VitalSource?From your LMS course, open your Revel content via a bookstore link. The name and location of the link depends on the course setup. The link is sometimes named Course Materials and may include the bookstore name. For instructions, select your bookstore below.
Not sure how to find the bookstore link or don't see the right Pearson content? Check the instructions below. If you still have trouble, contact your bookstore or LMS administrator.
 Barnes & Noble
Barnes & Noble- Open your LMS course.
- Select the Course Materials link to access Barnes & Noble. The name and location of the link depends on the course setup.
- Select Launch Courseware.
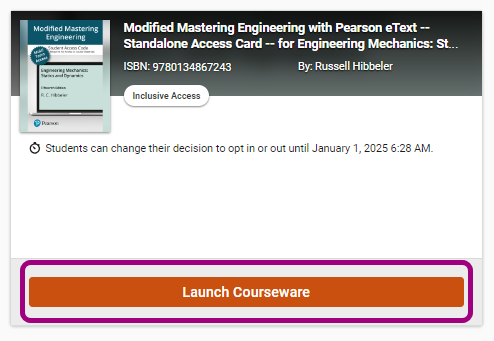
 Follett-Willo
Follett-Willo- Open your LMS course.
- Select Pearson Course Materials. The name and location of the link depends on the course setup.
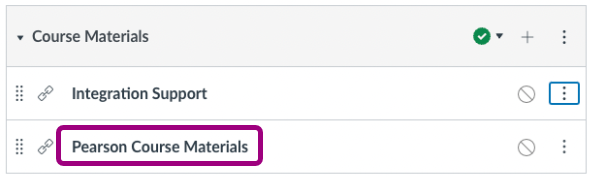
 RedShelf
RedShelf- Open your LMS course.
- Select the Course Materials link to access RedShelf. The name and location of the link depends on the course setup.
Select Access Courseware.
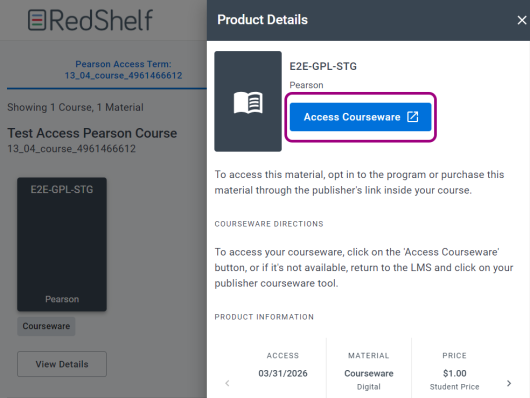
 VitalSource
VitalSource- Open your LMS course.
- Select the Course Materials link to access VitalSource. The name and location of the link depends on the course setup.
- Select Launch Courseware.
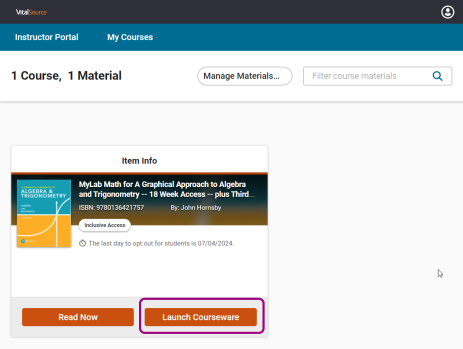
- Agree to any authorization requests.
- If prompted, select Open Pearson.
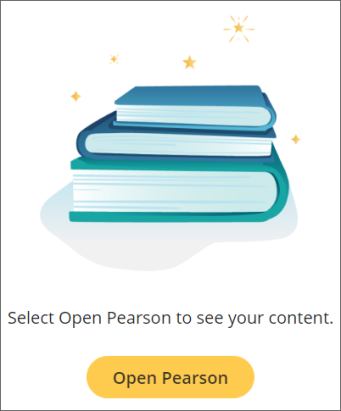
You might see another page telling you how to re-open your content. If the Pearson Home page isn't already open in another tab, return to your LMS course navigation and select the Access Pearson link again. For Barnes & Noble, Follett-Willo, RedShelf, or VitalSource, the link is sometimes named Course Materials and may include the bookstore name.
- If you haven't already, add or copy Revel or eText content to your course.
- From the Pearson Home page, you can open your Revel or eText content, edit the content name or dates, or set whether other instructors can copy your content. Also access Help, Support, and Notifications.
Depending on your integration, the items in the Options menu differ. For example, you access Diagnostics differently from Blackboard.
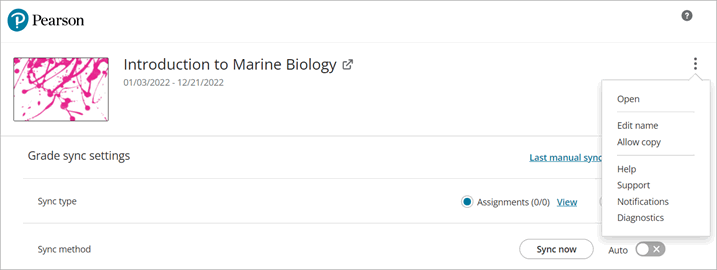
To open Revel or eText content, select its icon.
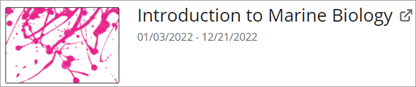
Or choose Open from the Options menu.
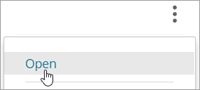
Section instructors: Multiple instructors can use the same Pearson content in an LMS course. The first instructor adds Pearson content to an LMS course and enrolls any other instructors. Other instructors open the Pearson content and, if applicable, link a Pearson account with an LMS instructor account. An access code or other payment isn't required. No changes need to be made to designate the other instructor within Pearson.
Teaching assistants: Some LMSs don't support the teaching assistant role. To retain their privileges, TAs should access a Revel course through My courses instead of the LMS course.
Updated 22 Apr 2025