Update a single audio or video file
Use this procedure to:
- Update a single audio or video file that you've already uploaded. You can also use this procedure to update a file previously uploaded as part of a ZIP file.
- Add up to 7 caption files. (You must have uploaded at least 1 caption file when you uploaded the original media file.)
- Edit other metadata such as a thumbnail image and Chaptering XML.
To update a single audio or video file:
- Wait at least 15 minutes after the initial upload before updating any media assets.
- Go to https://mediaconsole.pearsoncmg.com/gcs/auth/ and login.
- Select the Media Library tab.
- Enter your search criteria.
- Email: Enter an email address to find all assets associated with that email.
- Keywords: Enter keywords to find the asset. Multiple keywords must be separated with commas. See Search by keyword or Reference ID for more details.
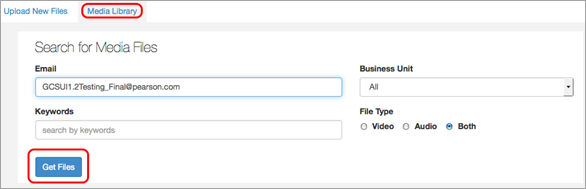
- Select the Get Files button.
The search results are displayed in the lower portion of the window.
- Click an asset's Title to display its Media Object Info tabs.

- Do any of the following on the Media Object Info tab:
- Select the Replace Media button to replace your video/audio file.
- Select the Metadata Edit button to update the metadata.
- Add or replace a Thumbnail image and/or Chaptering XML Source File. Make sure to use Replace, not Delete, to replace a thumbnail image. If you do not add a thumbnail image, an image is automatically generated for you.
- Add or replace Caption Files and edit the language of Caption Files.
You can add a caption file only if at least 1 was uploaded with the original media file.
Mandarin displays as "Unknown" in the closed caption menu when you preview your media through GCS; however, Mandarin does preview correctly on your live URL.