Find and add questions to a module
Updated 11 Sep 2025
Learning Catalytics provides a searchable content library with thousands of questions. You can also create your own questions.
- Select Add a question from the library.
- Filter questions by content source, discipline, format, author’s name, and keywords and/or tags.
- You can also search by question text. To search for a phrase, enclose it in quotes.
As you filter, results show on the right.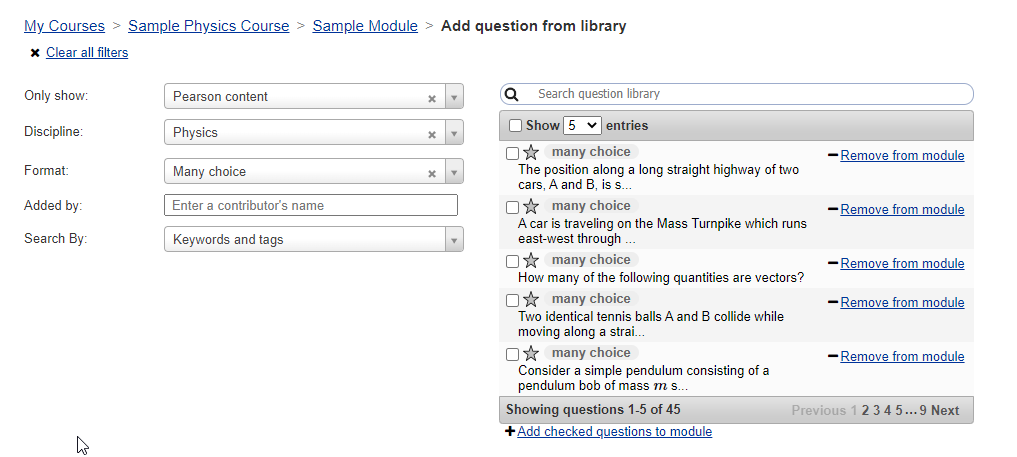
- To see all of a question, hover over it.
- Show more entries by changing the number in Show 5 entries.
- Select a question by checking its checkbox. Select all visible entries by checking the checkbox next to Show 5 entries.
- Add all checked questions to the module by selecting Add checked questions to module.
- Return to the module by selecting its name at the top of the page.
- When you are done, select Save or Save and go to session.
You can use the filter options in any combination. The more criteria you select, the more targeted your search results will be.
As you select and clear options, the resulting list of questions changes dynamically, with one exception: When you use the text search box, you need to press Enter to let Learning Catalytics know you've finished entering search text.
Here are the options.
Only show
- Pearson content available only through Mastering or MyLab (MLM) courses.
- Community-contributed content that you or others have created and shared.
- My private content that you have created but not shared. Private content includes questions you have copied and edited.
- My starred content that you have starred to favorite it.

- Select x to remove any filter.

Discipline
Type the name of a discipline. Typing is faster than scrolling through the list since, for example, Biology is nested under Natural Sciences.
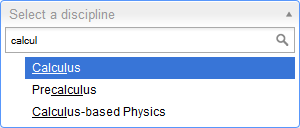
Selecting a discipline includes questions in all the disciplines nested below it.
Book
Pearson provides questions for some specific textbooks. Type the title or the author's name to find questions only for that book.
If you've selected a book and narrowed the results list to a specific question format (type), a link at the bottom of your results list reminds you that additional questions are available.
Format:
Select a question type. Click x to see questions that use any type.
Added by
Enter a contributor's name. For best results, enter the whole name.
Enter your own name to see questions you have created—both shared and unshared content—that match other criteria you have selected.
![]() Search box
Search box
Search the question library.
- Search by selecting one or more tags: Begin typing in the box to show a list of tags that contain the text you enter.
Tags are text strings that have been applied to questions by contributors, to retrieve related groups of questions.The list of tags narrows as you continue typing, and at any point you can press Enter to add the highlighted tag as a filter. The results list changes to include only questions with that tag.
You can enter more text and select an additional tag. There's no limit on the number of tags you can select to fine tune the list of questions found.
-
Search for free text: You can ignore the tags and keep typing to search for any word or phrase that appears in a question's prompt (not in the answer or explanation). When you've finished typing, press Enter to indicate that you've completed that entry. Then you can type another word or phrase and press Enter again. These entries are treated as temporary tags by the search engine and, like tags, there's no limit to the number you can add to restrict your results.
Tip: To dismiss the list of tags, especially if a tag is highlighted that you don't want to search for, press Esc or click outside of the search box, and then press Enter.
-
Search for both tags and text: You can combine both tags and free text without any limit on either. In this example, "cerebral cortex" is a tag, and "lobe" is free text.

- Remove an item from the search box: Click the x in the tag.
In the results list, point to any question to see the entire question prompt, including images.
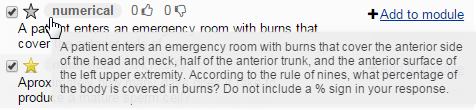
Click any question to open it to see the following details:
- Question
- Answer and explanation
- Historical performance, if available
- Attribution, if available
- Tags
- Rating
- Discussion
Note about the question's point value: When you add a question to a module, you see its default point value. If the default value is 0, students' answers to the question are not automatically scored.
You can set a different point value for any question, but if you change 0 to 1 or more, you must manually mark each student's response. For more details, see Learning Catalytics scores and Learning Catalytics automatic and manual scoring.
Depending on whether you are working in a module or exploring and copying content, you have the following options at the top of the page:
Working in a module:
-
 Search again to return to the search page
Search again to return to the search page - + Add to module to use the question in that module
Exploring and copying community content
These apply to your own and community content. Pearson-supplied questions can't be copied or edited.
- Edit: Edit a question when you think the original question author would believe that you are improving it (for example, fixing typos, clarifying wording).
- Copy: If you are making substantive changes, copy the question instead.
- Previous versions: View previous versions of the question and see change notes.
- Delete: Delete your own questions.
Options are available to Like, Dislike, and Comment on a question. You can also choose E-mail me when someone comments on this question.
For Pearson questions, use Contact the publisher to send a message about an issue with a question. If your mail program doesn't open automatically when you click the link, use the following in your To and Subject fields:
To: content@learningcatalytics.com
Subject: Error report in Learning Catalytics question [question number]