2: Items (select assignment content)
Updated 19 Feb 2024

The items available on this page in the create/edit assignment process are from the course's Item Library. Use this page to select items for a standard (or Parent) assignment, but not for an ![]() Adaptive Follow-Up assignment or for another specialized assignment.
Adaptive Follow-Up assignment or for another specialized assignment.
 Watch a video: Select assignment content
Watch a video: Select assignment content
You can select item content as soon as you create an assignment (on the  Settings page) or later if you edit the assignment. Most items are designed specifically for the textbook upon which the course is based.
Settings page) or later if you edit the assignment. Most items are designed specifically for the textbook upon which the course is based.
- With the assignment open, select
 Items.
Items.
- Make source and content selections from the Item Library to find a list of assignable items with the characteristics you want. The content filter options vary, depending on the content available for the selected chapter, section, or learning outcome.
As you make your selections, the list of found items updates immediately below the selections area. Select
 Card View for more visual information about the found items.
Card View for more visual information about the found items. If you don't find enough suitable items
If you don't find enough suitable itemsSelect Create New Item (opens the Simple Editor) or Import Items near the bottom of the page, where it says “Can’t find what you need?”. More about adding custom content
 If you plan to add an Adaptive Follow-Up for this assignment
If you plan to add an Adaptive Follow-Up for this assignmentNote that some items don't provide data for assigning Follow-Up items.
- To sort the item search results list, select any column heading.
- If you're creating a pooled assignment, you should sort to find items of similar time and difficulty levels. Students are given a subset of the items in each pool. When you select assignment items here, you can later group some or all of the items into one or more pools.
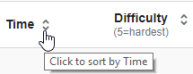
- The icons column provides information about item characteristics. For example, whether the item is
 mobile-ready, contains
mobile-ready, contains  randomizable variables, is an
randomizable variables, is an  essay / free-form text response that instructors must grade, or
essay / free-form text response that instructors must grade, or  is a publisher publisher item you edited or an item you created or imported.
is a publisher publisher item you edited or an item you created or imported. If you assign an item that requires a lengthy essay answer ...
If you assign an item that requires a lengthy essay answer ...Advise students to compose in a word processor that allows them to save frequently. If they lose their Internet connection as they are writing an essay answer in Mastering, their work is not saved. How to add a message into an assignment.
- If you're creating a pooled assignment, you should sort to find items of similar time and difficulty levels. Students are given a subset of the items in each pool. When you select assignment items here, you can later group some or all of the items into one or more pools.
- Assign items after you preview them, try to answer them, or view their solutions. (Optional)
- Preview, answer, or see the solution for an item.
- See the item as a student would — Select its title from the filtered list to open it in Standard View (what students initially see) in a new window.
- Try to answer the item — You can try out answering the item’s part questions in Standard View. To clear your answer, select Restart Work from the menu (top right).
- See the answer for item questions — Select Solution View from the menu (top right).
- See publisher provided learning outcomes for an item — When available, select Learning Outcomes.
- Assign an item.
Select (top left). You don't have to save.
(top left). You don't have to save.
To continue previewing and assigning items, select
 Next Item or
Next Item or  Previous Item (top right).
Previous Item (top right).Assigned items are immediately added to the current assignment. Likewise, choosing
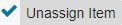 (top left) immediately removes the item from the assignment.
(top left) immediately removes the item from the assignment. - Close the window when you’re finished and return to the
 Items page.
Items page.
- Preview, answer, or see the solution for an item.
- Assign items directly from the filtered items list by selecting the item's check box. (Optional)
Assigned items are immediately added to the current assignment in the order in which you select them. You don't have to save. (You can reorder the items later on the
 Organization page.)
Organization page.)  Tips as you assign items
Tips as you assign items- Assign all items in a group — Select the check box for its name, such as “2.5 The Importance of Organic Molecules”. Select
 to see items in the group and
to see items in the group and  to manage vertical space as you work.
to manage vertical space as you work. - "Assignment includes x items, y minutes" or "Pooled assignment. Students receive 12 of 20 items" — This assignment information appears above the item list in instructor views.
Consider the estimated time and difficulty level of the items you select, especially if this will be a timed or pooled assignment, or if this assignment will allow students to complete it multiple times to keep the best score.
- Items can be assigned in another assignment in the same course. Select
 before an item check box. A message identifies which assignment contains the item.
before an item check box. A message identifies which assignment contains the item. - The first time you assign a new answer type, consider reassigning the corresponding item from the Introduction to Mastering assignment. This assignment contains items that guide students on how to answer items when entering answers online may not be obvious, like for answering chemical equation questions.
- Assign all items in a group — Select the check box for its name, such as “2.5 The Importance of Organic Molecules”. Select
- To select more items from a differently filtered list, repeat steps 2–5.
- Save your work on this page by selecting Save or choose Save and Continue to move on to the assignment
 Organization page.
Organization page.Tip: If you're editing an existing assignment, you can select any other numbered page
 in the Create/Edit Assignment process. For editing, you don't need to move through the pages in sequence.
in the Create/Edit Assignment process. For editing, you don't need to move through the pages in sequence.
On the  Items page, select
Items page, select ![]() before an item check box. A message identifies which assignment contains the item. You can assign an item multiple times.
before an item check box. A message identifies which assignment contains the item. You can assign an item multiple times.

Important: Removing any item already available to students deletes any student work on that item. Removal happens as soon as you remove the check mark for the item. Even if you re-add the check mark immediately to reinstate the item, any student work is lost.
- Unassign items as you work on the
 Items page — Select a box from the list of filtered items to clear its check mark. You can unassign individual items or an entire item grouping.
Items page — Select a box from the list of filtered items to clear its check mark. You can unassign individual items or an entire item grouping. - Remove items as you organize or edit an assignment's content — From the
 Organization page, choose the check box in the Select column for the item you want to remove from the assignment, then select
Organization page, choose the check box in the Select column for the item you want to remove from the assignment, then select  .
. - Unassign items as you preview them — Select an assigned item title from the
 Items page to preview it, then select
Items page to preview it, then select 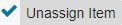 (top left).
(top left).
See also: Reuse an assigned item again in the same course | Replace items in assignments | Contact the publisher if you see an issue with an item