If you assign Concept Map items
Updated 29 Aug 2024
Concept Map items, which contain a concept map activity, are available for a number of Mastering textbooks. The concept map activities require students to clarify and express their understanding of a topic by connecting terms to form interconnecting propositions.
You might want to complete the map yourself so you can see the student experience and the reference map for the item you are assigning. The reference map displays the solution. It is not available to you in Solution View in the Item Library. You must complete the activity to see the reference map. See the section below about completing and submitting a concept map.
Tip: After you close the reference map, you can't open it again. If you want to discuss the reference map with students, you might want to save it in a screen capture.
To open a Concept Map item to work it as a student, do one of the following:
- From the Item Library, click the item title. Then click Launch Concept Map to start the activity.
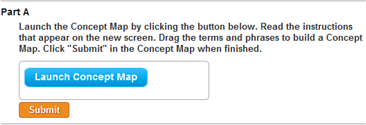
- From the Assignments page, click the assignment title, and then click Student View.
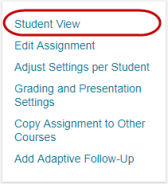
Answer submission and scoring is a bit different in concept maps than for standard assignments.
Each Concept Map item includes a concept map activity as Part A, and may include additional questions in other parts of the item. The concept map activity accounts for a portion of the item score, and that portion can be scored at 100%, 50%, or 0% for Part A, as follows:
- 100% Full credit if the map includes all propositions formed and connected correctly.
- 50% Partial credit if any part of the map is incorrect.
- 0% No credit if the map doesn't connect all terms or use all linking phrases. (Students are warned before they try to submit a 0%-score map.)
Credit for Concept Map items is applied the same way as it is for most Mastering items:
- All of the parts in a Concept Map item (A, B, C, etc.) contribute equally towards the item score.
- To gain any credit for the item, students must complete the entire item.
Make sure that students understand:
-
The process of submitting a concept map involves multiple steps. They must click Submit three times!

- They can save and rework a concept map as many times as they like without submitting it.
- The only way to see which propositions in a concept map are correct or incorrect is to finish the map, click the first two Submit buttons pictured above, and then save and download the map.
- Unlike other parts of a Mastering assignment, neither they nor you see their maps in Mastering. You might want them to email their downloaded concept maps to you.
-
Students can save and rework their concept maps as many times as they like until they submit their work. They can submit Part A in the item only once.
The number of answer attempts allowed by the Grading Policy for the assignment, which applies to other questions, does not apply to this activity.

-
To save a map to see the current score and then open the activity again, a student clicks Save Map and then closes the activity window. The student sees his score so far.

-
Important: Caution students that they must click Launch Concept Map again when they are ready to complete or continue working on the activity. Students should not submit Part A yet if they have not clicked
 , even if they see that their score is 100%.
, even if they see that their score is 100%.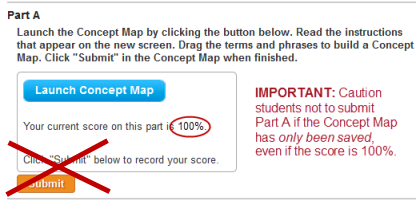
A student can complete a concept map only from the activity window, and a completed concept map is submitted in multiple steps:
-
From the activity window (where the student has designed the concept map by dragging terms and linking phrases into positions), the student must select Submit Map.

-
In response to the prompt, the student selects Submit.
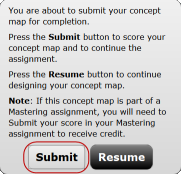
-
In the next prompt, the student selects Save & Download.
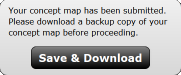
-
Two new pages open simultaneously, and students might need to look to find them:
In a new window or tab, the student sees his map, with icons indicating which propositions are correct and which are incorrect.
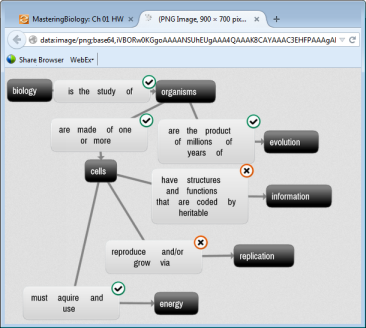
In the Concept Map window, the student can compare his map on the My Concept Map tab with a model map on the Reference Concept Map tab. After the student closes this window, he can't open it again.
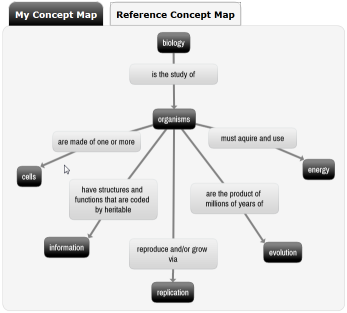
-
From the first page pictured above, the student saves the image page, following steps that vary according to which browser is being used; for example, Save As, Save Page, or Save page as.
If you want students to share their completed maps with you, you'll want to make sure they save their maps with file names that identify their submissions. They will also need to be aware of where they are saving their files. Student Help recommends that they create a folder specifically for saving their concept maps.
Important: The completed concept map, even if it has been emailed to you, still has not been submitted to Mastering. Part A is still incomplete until the student finishes the next step.
-
Back on the Mastering assignment window, the student must click Submit to record the score in Mastering.
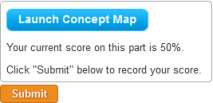
The concept map is successfully submitted and its score is recorded only when the student sees this confirmation:

You can reset the assignment for the student. Doing so removes all work the student completed, and requires the student to rework all items in the assignment.
See also: