How to grade essay answers
Updated 12 Sep 2024
Unlike other student answers in a Mastering standard assignment, essays (free-form text) are not automatically graded by Mastering. Each essay must be graded by an instructor
 Watch a video: Grade essays (free-form answers)
Watch a video: Grade essays (free-form answers)
Essay questions from the publisher can generally be answered with one or two sentences, and the answer key supplied with each essay question makes the grading process easy.
If students lose Internet connectivity as they enter an essay answer in Mastering, their work is not saved. For this reason, it's best if students compose longer essay answer in a text editor.
This allows them to save their work and check their spelling and grammar before pasting their answer into Mastering.
Important: If you assign items that contain only essays, be sure to grade the essays before the end of the term. Otherwise, student grades for those items remain as zero.
Essays in an assignment are ignored by Mastering's automatic grading system. The score for the assignment and for any item that contains an essay is calculated as if the essay did not exist.
What students see:
- As soon as students submit an essay answer, they see a message alerting them that their answer has been submitted but that the grade is pending.
- When students complete an assignment that contains an item that includes an essay, they might (depending on the assignment settings) see a result like this illustration, in which the score for the first item (a series of multiple-choice questions, which were graded automatically) is 92%, and the score for the second item (a series of short essays) is 0%.
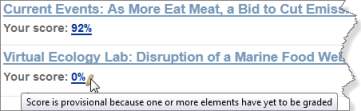
The
 pencil icon is displayed, and the pop-up message explains that the score is provisional.
pencil icon is displayed, and the pop-up message explains that the score is provisional. - On the Scores page students see the
 pencil icon next to their assignment score. The pencil icon remains as long as one or more essays in the assignment are not yet graded.
pencil icon next to their assignment score. The pencil icon remains as long as one or more essays in the assignment are not yet graded.
What instructors see:
The following illustration shows what you might see in the Gradebook column for an assignment that contains at least one essay.
In this example, the assignment is not yet due, so all the grade cells are gray. The for-credit item completion thermometers are turned on in Gradebook Preferences, so you can see how much of the assignment each student has completed so far.
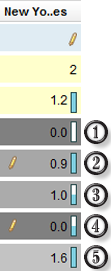
|
Title of the assignment (condensed) Pencil in the Essays row shows that this assignment contains an essay 2=Possible points for this assignment (1 point each for 2 items) 1.2=Current class average (only for completed and scored portions of the assignment) Activity for students 1 through 5:
|
On a student's Scores page or Assignment Grade page, you see all provisional scores signified by the ![]() pencil icon.
pencil icon.
Overview: Enter a percentage Score, add an optional Comment, and then select Save for each student essay, or grade several essays and select Save All.
Important: Save frequently to prevent losing any work if your Internet connection is interrupted, or if you step away and your Mastering session times out.
- Open a list of gradable essay items by selecting the
 pencil icon.
pencil icon.- From the Assignments Calendar View or List View —
Select an assignment title (with a pencil), and then select Grade Essays from the assignment quick links area (left); or select
pencil), and then select Grade Essays from the assignment quick links area (left); or select  and choose Grade Essays.
and choose Grade Essays. - From the Gradebook — Select a
 pencil icon as follows:
pencil icon as follows:To see essay items for Select a  pencil icon
pencil iconA specific assignment In the column for the assignment, or next to a student's provisional score on another page The entire course At the top of the Total column, next to the see all link
- From the Assignments Calendar View or List View —
- On the Essays page, select an item title link in any row that shows one or more Ungraded essays.
- To show Ungraded Essays Only, filter the display. To view student names as you grade, clear the Hide student names check box.
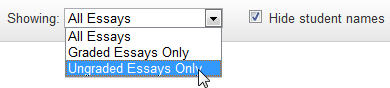
- To review the essay question and its context, select
 .
. - Compare the Answer Key (if provided) with the student answer and enter a grade in the Score box from 0 to 100.
- To give feedback to the student about the essay answer, enter a Comment.
You can't save a comment unless you've entered a score.
- Select Save, or grade several essays and then choose Save All.
- The score and comment, if any, are saved, together with your name and the date and time.
- The student who submitted the essay can see the score and comment unless you have temporarily hidden assignment scores for this assignment (see the Tip below).
- The Save button name changes to Change Grade, which allows you to revise the score and comment later.
If you're concerned about students seeing scores and comments that you're likely to change after you have read all essays, consider hiding scores for this assignment until you have finished grading the essays.
 To temporarily hide scores from students
To temporarily hide scores from studentsOn the assignment's Overview page, select Edit Grading and Presentation Settings from the assignment quick links area (left). For Show Assignment Score, select Never, and then choose Save. Remember to change this setting again when you are ready for students to see their scores.
You can change the score or comment for a student essay answer at any time.
- With the Essays page open (using steps 1 and 2 in the previous procedure), select the item title for which you want to reconsider the essay grades.
- To show Graded Essays Only, filter the display.
- Select Change Grade for any score or comment you want to change.
- Enter your changes, and then select Save for each student answer, or regrade several essays and then choose Save All.
- The new score and comment, if any, are saved, together with your name and the new date and time.
- The student who submitted the essay can see the new score and comment unless you have temporarily hidden assignment scores for this assignment (see the Tip in the previous section).
- The Save button name changes again to Change Grade, which allows you to revise the score and comment again.
- In the Gradebook, under the heading for the Total column, select see all
 .
. - On the Essays for Course page, look in the Ungraded column for any number other than zero.