Check a standard Mastering assignment (Overview page)
Updated 29 Aug 2024
The Overview page for an assignment serves as a hub from which you can:
- Check the assignment status, including its availability, average score, and student completion, among other information.
- Take various actions from the quick links area, such as to edit the assignment or adjust settings by student (for an extension, exemption, score adjustment, time limit adjustment, or to reset the assignment).
- View class performance statistics by assignment item and compare your class with all other students who completed the same items. Open items to see the most common incorrect answers.
From the Course Home:
Select ![]() All Assignments (Assignments area) and then select an assignment title.
All Assignments (Assignments area) and then select an assignment title.
From the course menu:
Select Assignments then ![]() List view or
List view or ![]() Calendar view. Finally, select an assignment title.
Calendar view. Finally, select an assignment title.
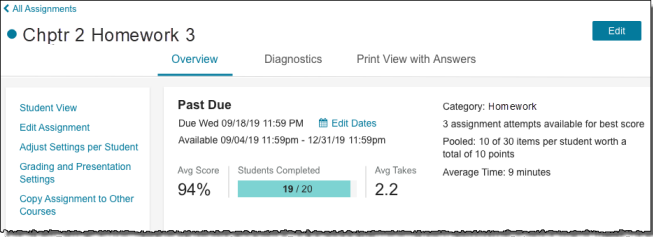
- Dates for the assignment: The assignment due date status appears at the top, whether Not Assigned, Not Available to Students, Due in X Days, or Past Due. If due and availability dates have been assigned, they appear below the status. To set due and availability dates, select
 Edit Dates.
Edit Dates. - Class progress for the assignment: If the assignment has been assigned dates, you can see the average % score and number of students who have completed the assignment. For multiple attempt assignments, the Average Takes (attempts) that students completed are shown.
- Other assignment details: The category, number of attempts available for multiple attempt assignments, number of items with total point worth, and estimated time to complete the assignment are provided. Also, any staff notes that may have been added for this assignment are shown.
To change any of this information, select
 (top right) or Edit Assignment from the assignment quick links (left).
(top right) or Edit Assignment from the assignment quick links (left).For an assignment that contains one or more pools, you’ll see details about the number of items students will receive as well as credit details.

- Link to Adaptive Follow-Up assignment overview page:
If an Adaptive Follow-Up assignment is scheduled for this Parent assignment, you can select the Adaptive Follow-Up name in this section to open its Overview page. From there you can edit the Follow-Up and its settings.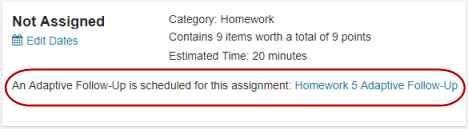
| Choose this link | To take this action |
|---|---|
|
Student View |
Preview or work the assignment as a student might. |
|
Edit Assignment |
Edit the assignment title, category, and staff notes; select and organize content; specify outcomes; and set assignment dates on the Edit Assignment page. 
|
|
Adjust Settings per Student |
Select one or more students to exempt from the assignment, award or subtract points, change due date or availability, or reset (delete all work) so the student(s) can rework the assignment. Read more: Adjust scores and settings per student |
|
Grade Essays |
Select essays to grade or regrade, and optionally add a comment. This action is listed only if the assignment contains items that include essays. |
|
Edit Grading and Presentation Settings |
Edit assignment settings that govern how items in this assignment are scored, presented, and secured. |
|
Copy Assignment to Other Courses |
Select other courses to copy this assignment to, and optionally change the assignment title, due date, and availability dates in each of the receiving courses. |
|
Add Adaptive Follow-Up |
Add an Adaptive Follow-Up for this assignment. This link appears if this course offers Adaptive Follow-Up assignments, and no Follow-Up has been scheduled for this assignment. If this assignment DOES have an Adaptive Follow-Up scheduled: You can select the link for the Follow-Up in the Assignment Information section (see below) to see the Overview page for the Follow-Up. From there you can click another link to edit grading settings for the Follow-Up. |
As your class works on the assignment, performance statistics appear in the Items area of the assignment Overview page. Note that only completed items are counted in the statistics. (Partial credit work for these items is not counted.)
From the Items area of the Overview page, you can:
- Select Show Usage Statistics and/or Show System Comparison to view answering results for completed items in your class and to compare with other students worldwide.
- Sort column data by selecting arrows next to headings. Similar to working in the Item Library, you can also choose whether to show or hide item descriptions.
- See class answer details for part questions by selecting an item title. Viewing wrong answer statistics can help you to identify possible misconceptions or gaps in understanding for students in your course.
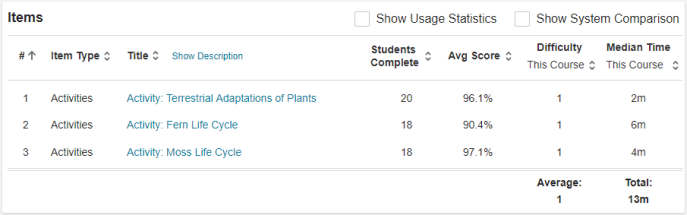
For completed items, the default Items view shows data for:
- The average score for the item
- The item’s difficulty rating within the course
- The time your class spent on the item
The default Items view also shows the item order, type, title, and number of students who completed each item.
Select Show Usage Statistics to view answering data (correct answers, requested answer or used up answer attempts, wrong answers, and hint usage) for completed items for your class only. This view also shows the item order, type, title, and number of students who completed each item.
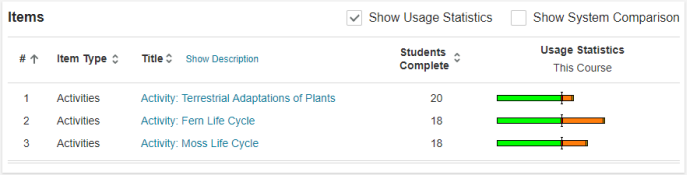
The bars provide information about the difficulty of each item. Point to each segment to see the numbers and their meaning.

- 1st segment (green) — Percentage of students who submitted the correct answer to all parts of this item
- 2nd segment (red) — Percentage of students who requested the answer or used all allowed attempts for this item
- 3rd segment (orange) — Average # of wrong answers submitted per student for this item
- 4th segment (gold) — Average # of hints requested per student for this item
Tip: To compare the performance of your class with all other Mastering students (“System”) who completed the same items, select Show System Comparison. For details, see the section below, Show Usage Statistics and System Comparison for items.
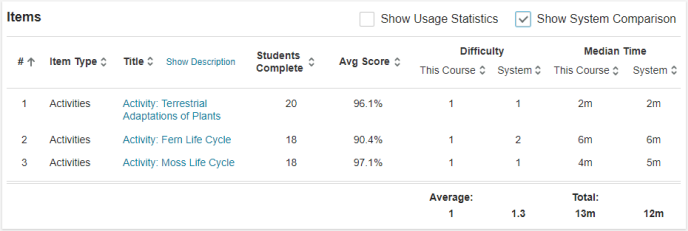
Select Show Usage Statistics to view data for:
- The Difficulty rating of each assigned item for students in your course (“This Course”) compared to the difficulty rating for ALL students who have completed each item in Mastering (“System”). The rating scale is from 1-5, with 5 being the hardest.
- The Median Time spent on each completed item by students in your course (“This Course”) compared to the time spent by ALL students who have completed each item in Mastering (“System”). The time spent per item is reported in minutes.
This view also shows the item order, type, title, and number of students who completed each item.
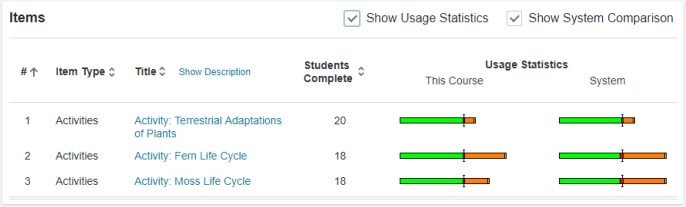
Select both Show Usage Statistics and Show System Comparison to compare the results from your class (“This Course”) with all other Mastering students (“System”). This view also shows the item order, type, title, and number of students who completed each item.
The colored bars provide information about the difficulty of each item. Point to each segment to see the numbers and their meaning.
- 1st segment (green) — Percentage of students who submitted the correct answer to all parts of this item
- 2nd segment (red) — Percentage of students who requested the answer or used all allowed attempts for this item
- 3rd segment (orange) — Average # of wrong answers submitted per student for this item
- 4th segment (yellow) — Average # of hints requested per student for this item
To open the Student Data View to see answer data for assignment items:
- Select an item title from the Items area of the assignment Overview page to open Student Data View.
- Scroll to the ANSWER: area for each part question.
To navigate among items: Select the arrows for Next item and Previous item (top right).
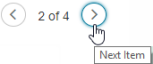
Student Data View shows the following answer information for each part question.
- Correct answer and any follow-up text that reinforces learning when students submit the correct answer.
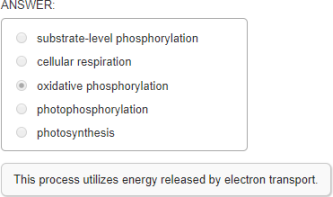
- Answer statistics to compare your class with all students who have answered this same part question. You can see the % of correct answers, % unfinished, % requested the answer, number of wrong answer attempts, and hints usage. Hover over the bar graph segments to identify these same categories.
 The meaning of bar segments in Student Data View
The meaning of bar segments in Student Data View- 1st segment (green) — Percentage of students who submitted the correct answer to all parts of this item
- 2nd segment (gray) — Percentage of students who never finished this item
- 3rd segment (red) — Percentage of students who requested the answer or used all allowed attempts for this item
- 4th segment (orange) — Average # of wrong answers submitted per student for this item
- 5th segment (yellow) — Average # of hints requested per student for this item
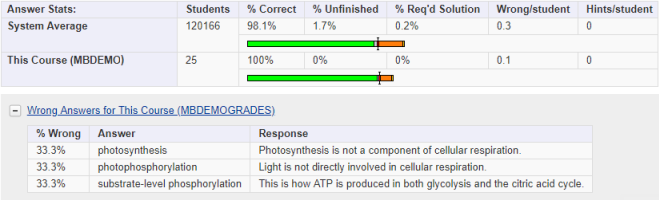
- Most common wrong answers and % of different wrong answers for your class.
No data provided for essay questions: Because essay questions aren't automatically scored by Mastering, neither wrong answers nor answer statistics are provided in the Student Data View.
See also: Diagnostics for a standard Mastering assignment | Overview page for Dynamic Study Module | Overview page for an Adaptive Follow-Up assignment | Print assignments or individual items | Make an assignment available to students