Allow multiple assignment attempts (for best score)
Updated 29 Aug 2024
When you apply the setting for multiple assignment attempts to a Mastering standard assignment or to an assignment category like Quiz, the Gradebook keeps the best score from each student’s assignment attempts.
- Motivate students to improve their score by reworking an assignment. Students can stop attempts whenever they’re satisfied with their score.
- Give students 2, 3, 4, or 5 attempts for a better assignment score. The default is 3, except for
 Interactive Lab assignments whose default is 1.
Interactive Lab assignments whose default is 1. - Students must complete the assignment before they can try again for a better score. Consider an assignment’s estimated duration before you apply this setting.
When a student scores below 90% on an assignment that allows multiple attempts, a reminder appears on the student Course Home page if there are chances left to improve the score.
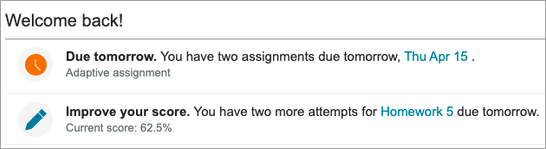
- After students have started work — You can increase the number of assignment attempts for best score, but not decrease them. Also, you cannot remove the multiple assignment attempts setting, add/remove items, or add/remove question pools. This is because these changes can affect student scores.
- The following assignment characteristics are incompatible with the multiple assignment attempts setting:
- Timed assignments
- Adaptive Follow-Up assignments
- Assignments set to limit student access
After a student completes an assignment, this setting prevents the student from opening the assignment again until its due date. The Test category has this assignment setting applied by default. About assignment/category grading and presentation settings - Assignments with essay (free-form text) items
- When you copy an assignment into another course, the multiple assignment attempts setting is not applied if the assignment contains any of the above assignment characteristics. (This is an exception to the usual rule that copied assignments adopt the category settings in the receiving course.)
For example, if the receiving course has the multiple attempts setting applied to the Homework category and you copy an assignment with a timed assignment, the assignment will copy with all of the other category settings applied except for multiple attempts.
- Students must complete the assignment before they can try again for a better score, so you should consider an assignment’s estimated duration before you apply this setting.
 Watch a video: Allow multiple assignment attempts for best score
Watch a video: Allow multiple assignment attempts for best score
- Open the assignment Grading and Presentation settings using one of the following methods.
As you create or edit an assignment, on the
 Settings page select
Settings page select  under Grading and Presentation settings.
under Grading and Presentation settings. From the assignment's Overview page, select Grading and Presentation Settings.
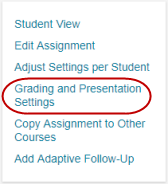
- Select Allow students to take assignment up to [2, 3, 4, or 5] times and keep best score from the Basic area at the top.
- Accept 3 as the number of assignment attempts or select another number.
 Interactive Lab assignments have a default of 1 assignment attempt, not 3. Consider changing the assignment attempts setting to 2 or more so students can keep their best score. (You cannot reset
Interactive Lab assignments have a default of 1 assignment attempt, not 3. Consider changing the assignment attempts setting to 2 or more so students can keep their best score. (You cannot reset  Interactive Lab assignments.)
Interactive Lab assignments.) - Review other settings affected by this selection.
- Show Assignment Score to Student: To help students decide whether to retake the assignment, options are limited to Immediately and Only after assignment is complete.
- Assignment has a time limit: This option is NOT available for multiple assignment attempts. Selecting multiple attempts for a timed assignment turns off the time limit.
- Limit student access: This option is NOT available for multiple assignment attempts because it limits student access between assignment completion and the due date.
- Save your changes for the assignment or the category by selecting Save for this assignment only or Save as default for category (bottom).
Changing settings as a new default for a category applies them to the current assignment and to any assignments in the category going forward. See apply updated category settings to an existing assignment to align previously created assignments with the newer category settings.
Consider the following when deciding whether to allow multiple student attempts for an assignment.
- How did my class do on the assignment? Select an assignment from the Assignments page to open its assignment Overview page.
- What is the best score for each student? The Gradebook shows only the highest score for each student who has completed the assignment multiple times. A student can exceed their previous score, even if they don’t complete all items in the assignment.
- How can I see individual student scores or work for each attempt? Select a student’s assignment score from the Gradebook to open the Assignment Grade page for that student. (This is similar to the page that students see when they want to review a completed assignment.) You cannot see a student's individual scores or work on each attempt for an
 Interactive Lab assignment.
Interactive Lab assignment.Review student scores for each attempt — In addition to the Best Score (top left) for the student, the Assignment Grade page shows the score for each attempt in a standard Mastering assignment.
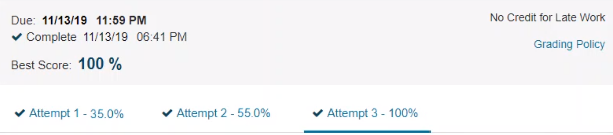
When a multiple-attempt assignment is for practice (0 credit), the student sees the percentage of questions answered correctly instead of 0% for each attempt.
Review student work on any attempt — From the Assignment Grade page for a standard Mastering assignment, select an attempt (Attempt 1, Attempt 2, etc.) to open individual item links and drill down to see the student’s answers for that particular attempt.