Pooled assignments: Create question pools
Updated 19 Feb 2024

An assignment that contains one or more question pools discourages answer-sharing by giving each student a random subset of the items you select for each assignment pool.
- Pooling applies to standard Mastering assignments only — Pooling does not apply to Adaptive Follow-Up assignments or any specialized assignments.
- Pooling is recommended for assignments that allow multiple attempts — Students may see a varying set of item questions each time they take the assignment.
- Pooled assignments are included in a course copy and can be copied between courses, similar to other standard assignments.
(If some pooled items have been retired, the copied pools may contain fewer items. A pool will not appear if all of its items are no longer available in a new edition course. )
 Watch a video: Pool assignment items
Watch a video: Pool assignment items
- Create a new assignment or open an existing assignment.
- On the
 Items page, select all the items for the assignment.
Items page, select all the items for the assignment.  How to select items with similar time and difficulty for a pool
How to select items with similar time and difficulty for a poolIf you select sets of items with similar time estimates and difficulty levels this can make pool questions as equal as possible for all students. To do this, sort items on the
 Items page by the Time and Difficulty columns.
Items page by the Time and Difficulty columns. 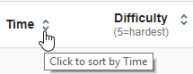
- On the
 Organization page,
select the items you want in a pool and then select
Organization page,
select the items you want in a pool and then select  .
. For assignments that allow students multiple attempts for a best score, you can’t add pools after students have started the assignment.
- Enter your selections for pool characteristics.
Pool Name — The default pool names are Pool 1, Pool 2, etc. When students view the assignment, they don’t see this pool name or anything else to indicate that the assignment is pooled.
Items per student — For assignments that allow multiple attempts, make sure your pools are large enough so students will receive more varied content with each attempt.
Credit type and point value — Choose from practice, credit, or extra credit and assign a point value for each item that students see in the pool.
- Continue to select items and assign them to create another pool, as needed.
- Randomize item order or randomize variables in the items that each student sees. (Optional)
- Randomize Item Sequence - Applies to the entire assignment.
- Randomize Variables - Select this check box for any items that contain randomizable variables. (Variables can be numerical, chemical, words, or image content.)
Read more about these options in Organize content in an assignment.
- Check the Estimated Difficulty and Estimated Time for the students at the bottom of the page.

- If you see a range of Estimated Difficulty or Time values — This reflects the variations that students might experience when they are given different subsets of items in pools.
- If you make this a timed assignment — Set a time limit that is more than the maximum Estimated Time.
- To adjust the time or difficulty for the assignment — Before students start the assignment, select Edit Pool to edit the number of items to be given to each student for the pool. (You cannot make this change to a pool after students start.) You can also add or remove items in the assignment.
Before students start work on a pooled assignment, you can add/remove items, increase/decrease the number of items each student will be given from a pool, or increase/decrease the points awarded per item.
- Open an existing pooled assignment for edit.
- Select the
 Organization page.
Organization page. - Move, unpool, or remove items or pools from an assignment. The following pool editing options are available before students start the assignment, but not after. (Optional)
- Move an item up or down within an assignment — Select an item, then choose
 or
or 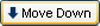 . The item can be moved in or out of a pool.
. The item can be moved in or out of a pool. - Move a pool up or down within an assignment — Select the top check mark in the pool to select all of its items. Then choose
 or
or 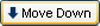 to move the pool up or down.
to move the pool up or down. - Unpool an item or pool in the assignment — Select a pooled item or select the top check mark in the pool (to select all of its items), then choose
 . The item or items appear in the assignment but are no longer part of a pool.
. The item or items appear in the assignment but are no longer part of a pool. For assignments that allow students multiple attempts for a best score, you can’t remove pools after students have started the assignment.
- Remove an item or pool from the assignment — Select the item or the top check mark in the pool (to select all of its items), then choose
 . You cannot undo the remove command, except by re-adding the item or recreating the pool. To add items to the
. You cannot undo the remove command, except by re-adding the item or recreating the pool. To add items to the  Organization page, select
Organization page, select  Items.
Items.
- Move an item up or down within an assignment — Select an item, then choose
- Select
 to change any of the following settings for a pool. (Optional)
to change any of the following settings for a pool. (Optional)Pool Name — You can edit this after students start the assignment.
Items per student — You cannot change the number of items per student in a pool after students have started the assignment.
Credit type (practice, credit, or extra credit) and point value per item — You can edit this after students start the assignment.
- Select Save.
Students don't realize an assignment is pooled unless you tell them.
- Students aren't aware that other students may receive a different set of items — They also don’t know they receive a subset of items from each assignment pool.
- If a student closes a pooled assignment and reopens it later — For each pool, the student is given exactly the same subset of items in the same sequence as when they first opened the assignment.
- If you allow students to rework a pooled assignment for practice — Each student sees the same subset of items again when they reopen the assignment. (Allow Rework for Practice is an option that you can set in Assignment Settings, whether for an individual assignment or for an assignment category.)
- If you allow a student to rework a pooled assignment for credit — When you reset an assignment for a student, all of the student's work on the assignment is removed and the student will likely be given a different subset of items to work for each pool.
Typically, a student's subset of items in each pool is assigned when the student first opens the assignment (from the Assignments list, from the Scores page, or in Print View).
- A selected student's subset of pooled items is also assigned immediately if you or a section instructor opens the Assignment Grade page for that student.
- Subsets are assigned for all students who haven't yet had them assigned if you or a section instructor opens the Learning Outcomes Summary for the assignment from the Gradebook.
- The
 Organization page shows the item pools in your assignment.
Organization page shows the item pools in your assignment.
Select to hide or show the items in each pool.
The numbers 1-2 in the image below indicate that the first two items students will receive are from this pool.
to hide or show the items in each pool.
The numbers 1-2 in the image below indicate that the first two items students will receive are from this pool. 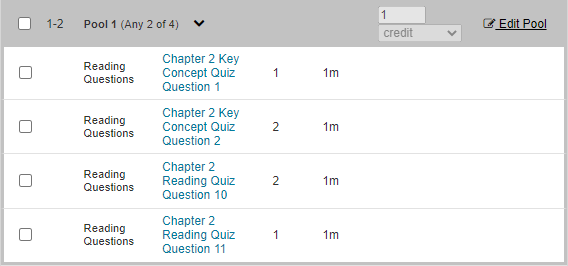
- In many views of the assignment, you see a banner at the top similar to this:

(Students never see this banner.)
- Open the assignment to its Overview page for more details about pools.
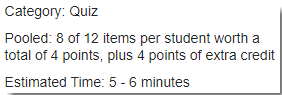
- In the Preview, Student View, and Print View with Answers — You see all of the items in each pool.
- In the Diagnostics View —Statistics for a specific item reflect the performance of only the students to whom the pooled item was assigned.
- In the Gradebook — If you open the assignment for a specific student, you see only the subset of items that the student was given for each pool, along with how the student performed on those items. If you grant credit for an item part, only the students given that particular item in the pooled assignment receive this part credit.
- In the Learning Outcomes Summary —The % Complete and % Average Score reflect the performance of only the students to whom pooled items associated with each outcome were given.