3: Organization (points, randomize, & more)
Updated 29 Aug 2024

After you create an assignment and select content, you can organize the content to:
- Discourage answer-sharing by pooling items or randomizing item order
- Control item sequence (does not apply to items in a pool)
- Add a message that appears at the top of the assignment, above its items
- Adjust point values, practice vs. credit or extra-credit, assignment difficulty, estimated time to complete, and whether units are required with numbers.
 Watch a video: Organize assignment content
Watch a video: Organize assignment content
Organize content in an assignment:
- With the assignment open, select
 Organization, if you aren't already on that page.
Organization, if you aren't already on that page. - Make changes and select options, as described in the sections below.
Tip Items initially appear in the order in which you selected them, not their order in the Item Library. You may want to change this order.
- Select Save or select another numbered page
 to save your changes.
to save your changes.
Discourage answer-sharing
For an assignment with one or more pools, students don't work all of the same items. Each student is given a random subset of the items that you've selected.
- Point values and credit type — All items in an assignment pool must have the same point value and must affect grading in the same way, whether for credit, extra credit, or practice. Each pool can have its own point value and credit type, for variation within an assignment.
- Require previous — Every student is given a random subset from each pool of items, so for a specific student, the previous item might not be part of the assignment.
It’s best to vary assignment items when students can take an assignment multiple times to keep their best score. You can’t add or remove pools after students have started a multiple attempt assignment.
If you plan to add an ![]() Adaptive Follow-Up to the assignment, use pooling only if at least one qualifying item (publisher item from the latest book edition) will definitely be given to each student who completes this (the Parent) assignment. For details, see Tips for using Adaptive Follow-Ups.
Adaptive Follow-Up to the assignment, use pooling only if at least one qualifying item (publisher item from the latest book edition) will definitely be given to each student who completes this (the Parent) assignment. For details, see Tips for using Adaptive Follow-Ups.
To set up a pool, select the items you want in the pool then select  from
from  Organization of the create/edit assignment process. For more details, see Create an assignment with one or more pools.
Organization of the create/edit assignment process. For more details, see Create an assignment with one or more pools.
Randomizing the sequence of items in an assignment, particularly when item titles are hidden, makes it more difficult for students to share answers. When you select the Randomize Item Sequence check box (top right), the program presents items to students in random order. You can set a default value for this option for all assignments that belong to the same category by editing the category.
Selecting this option is incompatible with the following option:
Require previous. If you want students to work items in a specified sequence (see below), Randomize Item Sequence must not be selected.
The values for randomized variables can be numerical, chemical, words, or images. Randomizable variables are usually associated with End-of-Chapter , End-of-Section, or Tutorial item types. They are indicated by a check box in the Randomizable Variables ![]() column of the
column of the  Organization step when creating or editing an assignment.
Organization step when creating or editing an assignment.
When students can take an assignment multiple times to keep their best score, you should turn on randomization so the correct answer will be different when the student sees the question again.
Choose whether you want randomization on or off
- Check mark — Randomization is ON (the default).
The value of variables in the item will be different, resulting in varied correct answers for students in the course. The particular question any student sees will vary. Randomized values in questions can help reduce any incidence of student answer-sharing. - No check mark — Randomization is OFF.
All variables have fixed values, so that all students will see the same values.
If you see a drop-down menu, the item is also symbolicable.
This means that numeric values can be replaced with fixed symbolic variables.
- For items that are both randomizable and symbolicable:
Choose from Fixed Numbers, Random Numbers (the default), and Symbols. See descriptions below. - For items that are fixed and symbolicable:
Choose from Fixed Numbers (the default) and Symbols.
Random Numbers — One or more numeric values in the item are different, resulting in varied correct answers for students in the course. For example: If you set Random Numbers for an item that contains the question "What is the area for a square with sides of length 2.5 m?", the numeric value 2.5 is replaced with a random value.
Fixed Numbers — The item is the same for all students, with fixed numeric values. For example: If you set Fixed Numbers for an item that contains the question "What is the area for a square with sides of length 2.5 m?", the numeric value 2.5 is the same for all students.
Symbols — The item is the same for all students, with fixed symbolic variables in place of some or all of the numeric values. For example: If you set Symbols for an item that contains the question "What is the area for a square with sides of length 2.5 m?", the numeric value 2.5 is replaced with the symbol x.
Control item sequence
Choose a check box in the Select column, and then select either Move Up or Move Down to change the item's position.
![]()
Items initially appear in the order in which you selected them, not their order in the Item Library. You may want to change this order.
If needed, begin by reordering items (see above) to the sequence you want. Then select the Require Previous check box in the column for any item that you want students to open only after they have completed the previous item. Any selections you make in the Require Previous column are removed if you select Pool or Randomize Item Sequence (see above).
- What students see: On a computer, but not on all mobile devices, Require Previous items initially appear on a light gray background. If students try to work a Require Previous item before they finish the previous item, they are prompted to work on the previous item first.
- Instructors can access all items from the
 Dates & Follow-Up page, regardless of the Require Previous setting. This is different than in Student View.
Dates & Follow-Up page, regardless of the Require Previous setting. This is different than in Student View.
Add a message
- From
 Organization, choose the Select check box for an item, and then select
Organization, choose the Select check box for an item, and then select  .
. - Enter the message or instruction text in the message box.
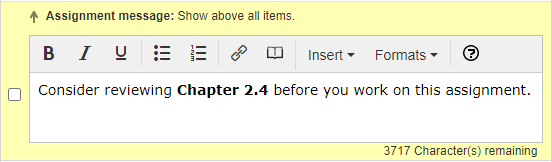
- Select Save.
The message appears above the assignment items when students open the assignment. This position helps to focus student attention on the message.
For more details, like for pooled or randomized assignments, see Add a message in an assignment.
Adjust point values, difficulty, and time to complete
Notice the figures for each item in the Difficulty and Median Time columns, and the summarized metrics for the assignment at the bottom of the page:

The difficulty and time numbers for each item reflects the work of all students, in all courses worldwide, who have answered the same item. The bottom of the page shows the average estimated difficulty (on a 1–5 scale) and the total median time spent on the assignment. How to view difficulty and time statistics as students complete assignment items
If the assignment contains customized ![]() My Items or newer publisher items that have no difficulty or time data, you see a message saying that the estimates don't include those items. Be sure to add them to the estimated time.
My Items or newer publisher items that have no difficulty or time data, you see a message saying that the estimates don't include those items. Be sure to add them to the estimated time.

If the difficulty or time exceeds what's appropriate for your students, or for the early weeks of the term, you can remove items that are more difficult or more time consuming.
If the ranges in estimated Difficulty or Time are unacceptable for pooling, consider removing some items that have dramatically different estimates.
Important: If the assignment is currently available to students, any student work for the removed item is lost.
- With the assignment open, select
 Organization, if it's not already selected.
Organization, if it's not already selected. - In the Select column, choose the check box for the item or item message you want to remove.
- Select
 .
.
Removing an item from an assignment does not remove it from the Item Library. - Select Save.
To add an assignment item — Return to the  Items page.
Items page.
Credit — Enter a new Point Value from 0–100 for any item. You can enter a fractional point value, such as 1.5.
- For the point value of items in a pool, select
 then choose an arrow to select the point value for all items in that pool (or enter a fractional point value).
then choose an arrow to select the point value for all items in that pool (or enter a fractional point value). - You can set a default value for items in all assignments that belong to the same category by editing the category.
Extra credit — Assignments or assignment pools that are for extra credit are optional for students. They will not lower a student's grade, but may raise it. To make an entire assignment optional, designate all items in it as extra credit.
- Don't add extra credit items to timed assignments with regular credit items. The timer stops when a student completes a timed assignment. If a timed assignment has a mix of regular credit and extra-credit items, students who complete all of the for-credit items will then be unable to work on the extra-credit items.
Practice — Choose practice if you don't want any point value (=0). Or set the value to 0, which automatically sets the item for practice. For each pool in an assignment (see above), the point value and the effect on grading (for practice, credit, or extra credit) is the same for all items in the pool.
About requirements for completing extra credit and practice items
The Require Units check box appears for items that have numbers and units as answers. You can set a default value for this option for all assignments that belong to the same category by editing the category. You can choose whether students must enter both numbers and units, or numbers only:
- Check mark — Students must supply both numbers and units in their answers (the default). About requiring units in answers
- No check mark — Units are displayed. Students must supply numbers only.