Search the Item Library
Updated 29 Aug 2024
A set of Featured Items appears at the top of the items results list. Featured items provide students with hints, wrong answer feedback, and extra support. Use the keyword search to match a term in an item title or its content. You can categorize items you like to assign as My Favorites.
You can access your course's Item Library from either of these locations, where you can search to find assignable items for your students.
- The Item Library page, where you can browse to get familiar with the items available in your Mastering course, without having to create an assignment.
- The
 Items page, where you can assign items as you create or edit an assignment. (The
Items page, where you can assign items as you create or edit an assignment. (The  Items page is available as you create or edit an assignment.)
Items page is available as you create or edit an assignment.)
Specify book/source filters

Make selections for the Book/Source, Chapter, and Section, Concept, or Learning Outcome to specify the primary scope of your search. Whenever you change a source selection, the item results list lower on the page changes dynamically.
If your course provides auxiliary materials, select either the main textbook or the auxiliary source.
Depending on the book/source, this menu could have a different name. Your options in this menu usually include the following.
Choose this option if you added items to the library (![]() My Items), but did not specify a chapter association. If you'd like, you can associate these items with a chapter.
My Items), but did not specify a chapter association. If you'd like, you can associate these items with a chapter.
The Introduction to Mastering assignment is automatically included in each Mastering course. Items in this assignment provide guidance and working examples for students to learn how to answer assignment questions online in the Mastering application. Depending on the discipline of study, these items might explain how to enter acceptable numeric or symbolic values, insert chemical notation, draw a graph, or other.
Consider trying out the introductory assignment to learn how to work through assignment items as a student. You might also want to re-assign one or more of these items later in the course to remind students of how to complete particular items.
Choose this option to see tutorials on basic topics such as:
- Chemistry: atoms, molecules, bonds, reactions, pH, and organic molecules.
- Math: square roots, percentages, decimals, fractions, metric conversions, and scientific notation.
Consider assigning these tutorials to students at the beginning of your course. More about finding math remediation items
These correspond to chapters in the Table of Contents of the book/source.
Select Pearson, Lab Resources for the Book/Resource. For Chapter, select an option such as Practice Anatomy Lab Test Bank - Human Cadaver. When available, you can also find PAL resources in Instructor Resources and the Study Area.
PAL 4.0 features 3D interactive models, mobile-friendly flashcards, audio pronunciations, and more. Video about PAL 4.0
If the Mastering chapter contains sections or other subdivisions, like concepts, you can select All or an individual subdivision. In the search results list, the items are grouped below the subdivision title.
If Learning Outcomes are provided for the selected book/source, you can find items associated with the publisher-provided outcomes. Doing so can help you select items for the outcomes you want to assess. User-created learning outcomes (![]() My Learning Outcomes) are not included in this list.
My Learning Outcomes) are not included in this list.
If you select a specific learning outcome, filtered items associated with the outcome appear below that named learning outcome, similar to a chapter section grouping.
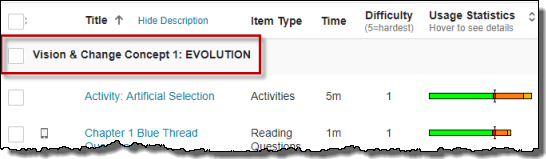
When printed books contain other divisions (such as units, modules, topics, or concepts) Mastering provides these divisions and terms whenever possible.
Find items by content characteristics

Use the content filters to find items with specific characteristics. The keyword search locates items whose content contains the search term. The item results list below this area updates dynamically with content that matches your selections.
- Selecting no boxes finds all items that match the book/source criteria.
- Selecting more than one box in a category such as Item Type, returns all items that match any one of those selections, unless other constraints are applied, like for a Difficulty level.
- Selecting boxes from multiple categories constrains the group of items found to those that meet the criteria selected in all categories.
You don’t need to search the Item Library. Instead, select Create Assignment from the Course Home (Assignments area) then select Assign an Interactive Lab. For more details, see Interactive Lab assignments.
Point on terms for explanations or more detail.

Use the My Favorites filter to find items you’ve already previewed and tagged as favorites. You can assign these items later or possibly refer to them during class.
- Availability of your personal My Favorites items: These are available to you across all of your courses based on the same book/resource within the product, like Mastering Chemistry.
- Places where you can save an item as a favorite: You can save an item as a favorite from either
 List View or
List View or  Card View of the item library, as well as when you preview an item in Standard View (what students see).
Card View of the item library, as well as when you preview an item in Standard View (what students see).

To save items as My Favorites —
Select  Click to save as a favorite. The star turns blue.
Click to save as a favorite. The star turns blue.
To remove items from My Favorites —
Select  Favorite. The star becomes blank again.
Favorite. The star becomes blank again.
One or more of these options appear when they apply to items in the chapter and sections or learning outcomes you selected in the source section.

-
 New Items have been added by the publisher in the past 12 months. If you’re working in a copied course, consider searching on New Items to find the latest content.
New Items have been added by the publisher in the past 12 months. If you’re working in a copied course, consider searching on New Items to find the latest content. -
 Mobile Items can be completed by students using a mobile device, in addition to a computer.
Mobile Items can be completed by students using a mobile device, in addition to a computer. -
 Randomizable Items can present the same problem with variables that show different values for different students. To randomize the values in assigned items, on the
Randomizable Items can present the same problem with variables that show different values for different students. To randomize the values in assigned items, on the  Organization page, select the Randomize Variables check box for each randomizable item.
Organization page, select the Randomize Variables check box for each randomizable item. - Accessible Items support keyboard navigation and screen readers. More about finding accessible content
- With Feedback can help to guide students to the correct answer if they answer incorrectly.
Use the keyword search In the Item Library to find items in the currently selected chapter resource that contain a particular word, phrase, or expression. The matching content can appear anywhere in the item, such as its title, introduction, part, hint, or in the answer. When you preview the found items, note that the matching content is NOT highlighted.
- You can enter almost any character for keyword search. Basic TeX formatting is supported for mathematical or chemical notation, such as to indicate a subscript (_).
- Multiple search terms are treated as a single string. For example, if you enter “water molecule“ or “Chapter 1 Reading Quiz”, items in the search results will contain the exact series of words, not instances of the individual elements.
To search by keyword:
Enter a search term or phrase in the Keyword box and either press Enter or select  .
.

The keyword appears in quotes in the Selected Filters area.

To clear the keyword search filter only:
Select  . To clear a selected keyword together with other filters, select Clear All.
. To clear a selected keyword together with other filters, select Clear All.
The options available in the Item Type, Answer Type, and Special Features pick lists are based on your source selections. In some courses, you can also filter for items that evaluate Bloom's Taxonomy levels.
The publisher-provided item types that appear vary by book/source. Point to an item type name to see its description.

The table below provides more details.
|
Item type |
Description |
|---|---|
|
Tutorial |
Includes hints and specific wrong answer feedback. Hints and feedback have been developed from detailed studies of how actual students have answered these questions, and their most common difficulties at each step. Math remediation: Some tutorials provide math practice items when students submit wrong answers that show a math weakness. "± Includes Math Remediation" precedes the item description and the plus or minus symbol |
|
Activities |
|
|
Coaching Activities |
Interactive exercises with hints and/or feedback. |
|
Misconception Questions |
Questions that reveal common student misconceptions. |
|
Reading Questions |
Questions that assess students' comprehension of the book/source content. |
|
End-of-Chapter -OR-End-of-Section |
|
|
Test Bank |
Questions designed specifically for tests. |
|
Lab |
Lab activities and assessments. |
|
|
Publisher items you copied and edited, new items that you created with the Simple Editor or Advanced Editor, or items you may have imported. Unless these items have been associated with a specific chapter or section, you will find them under No Chapter Specified in the Source area. |
The answer type of a question determines the format of the answer that students enter, like ranking, multiple choice, numeric / symbolic, or chemical formula. See Simple Editor answer types for a list of answer types you can edit or create in Mastering.
Searching by answer type finds matches for the main Part question in an item. (Each Mastering standard item can contain multiple questions (Parts), and each question can use a different answer type.
- To search for Input on a Diagram questions
Select the Numeric / Symbolic answer type in the Item Library. To answer these kinds of questions, students enter answers on a diagram or other image
Difficulty levels range from 1 to 5, with 5 being the hardest. To select a range, select the checkbox for all levels within the range.
Most publisher items have a difficulty rating. Items that have no difficulty rating are always found if they match the other source and filter criteria. For example, any items you create (![]() My Items) don't have a difficulty rating.
My Items) don't have a difficulty rating.
Featured items are top performing items, shown to help students learn faster. They provide students with hints, wrong answer feedback, and extra support. When featured items appear at the top of your search results list, you can assign them with confidence.
- Featured items are selected by discipline experts with guidance from Mastering instructors.
- Don’t see any featured items? Either you’ve already assigned items from this list or the search selections you’ve made don’t include this type of content.
A maximum of 10 items are shown in the Featured Items area, based on the selected chapter or section. Select ![]() Click to collapse or
Click to collapse or ![]() Click to expand, as needed. The same featured items are also listed in the found items organized by section below the Featured Items area.
Click to expand, as needed. The same featured items are also listed in the found items organized by section below the Featured Items area.
You don’t need to search the Item Library. Instead, select Create Assignment from the Course Home (Assignments area) then select Assign an Interactive Lab. For more details, see Interactive Lab assignments.
List View and Card View — The items found by searching appear in ![]() List View unless you choose the more visual
List View unless you choose the more visual ![]() Card View. Card View shows thumbnails of images or video.
Card View. Card View shows thumbnails of images or video.
To clear all your Item Library filter selections — Select Clear All at the end of the Selected Filters row.

See Sort and preview assignable items to work with item info on the  Items page.
Items page.
See also: Select content for an assignment (assign items) | Item information (column descriptions) | Copy and edit items, or create your own items | Delete items you copied and edited, or created | Work through items as a student | View items with all hints and answers exposed | Contact the publisher if you see an issue with an item
 may appear next to the item name.
may appear next to the item name.