Interactive Lab assignments
Updated 29 Aug 2024
Pearson® ![]() Interactive Lab assignments provide real-world lab scenarios about science processes like mitosis. The guided feedback in these labs helps students learn by doing.
Interactive Lab assignments provide real-world lab scenarios about science processes like mitosis. The guided feedback in these labs helps students learn by doing.
- Instructors can assign these labs for practice, credit, or extra credit. Each lab you assign becomes an individual assignment.
- After students work on these labs you can see score and time details, although not student responses.
- To check student answers for understanding, create a post-lab assignment about the
 Interactive Lab content.
Interactive Lab content.
![]() Interactive Labs have their own assignment category because their settings are different from standard Mastering assignment categories. You can filter your view of the Mastering Gradebook by this category.
Interactive Labs have their own assignment category because their settings are different from standard Mastering assignment categories. You can filter your view of the Mastering Gradebook by this category.
System requirements are a bit stricter for ![]() Interactive Labs than for other assignments.
Interactive Labs than for other assignments.
Device —
Students must complete these lab assignments on a laptop, notebook, or desktop computer (not on a tablet or phone).
Browser —
Use a recent version of Chrome or Safari. ![]() Interactive Labs are not currently supported on Firefox.
Interactive Labs are not currently supported on Firefox.
Operating system
Windows — Use Windows 10 or 11 with one of the above browsers. Do not use Windows 7, Windows Education OS, or Windows Enterprise LTSC.
OS X — Use OS X 10.14 or higher with Safari or Chrome.
Chrome OS — Use with Chrome 63 or newer.
- From the Course Home:
Select either Create your Assignments (Getting Started area) or Create Assignment (Assignments area). - Select Assign an Interactive Lab. If you don’t see this option, the book/source for your course doesn’t provide Interactive Labs.
The assignment category is Interactive Lab. Skip the “Edit settings” option for now.
Interactive Lab. Skip the “Edit settings” option for now. - Assign a Credit Type.
Choose from Practice, Credit, or Extra credit. Enter the number of points if needed. (Practice has 0 points.) - For Discipline, either select a discipline or select All to show all labs available.
If your discipline isn’t listed — You can assign labs from any available discipline or search the Item Library for lab related content.
- To preview a lab, select its name to open it in a new tab or window.

- Select the check box for the lab or labs you want to assign.
Each lab becomes an individual assignment. Estimated student completion time is shown for each lab. Estimates range from about a half hour to over an hour.
- To check or edit the Grading and Presentation settings for the assignment or category, select Edit settings.
You can also edit these settings later. For details, see the next section. - Select Continue.
- Under All Assignments, locate the lab assignment (at the bottom of the list) and drag it onto the Mastering course calendar.
- Enter the assignment due time, availability dates, then select Save.
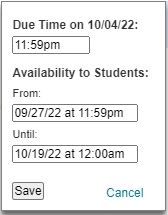
 Interactive Lab assignments appear in your assignments list in the order of their due date. Once students begin work on an Interactive Lab assignment, you cannot delete it.
Interactive Lab assignments appear in your assignments list in the order of their due date. Once students begin work on an Interactive Lab assignment, you cannot delete it.
To assess student learning for this lab, create a post-lab assignment for this Interactive Lab. See instructions below.
- After you create an
 Interactive Lab assignment, select All Assignments from the Course Home (Assignments area).
Interactive Lab assignment, select All Assignments from the Course Home (Assignments area). - Select the
 Interactive Lab assignment title.
Interactive Lab assignment title. - Select Grading and Presentation Settings from the assignment quick links (top left).
- Allow students to take assignment up to x times and keep best score
The default for Interactive Labs is 1 assignment attempt. Consider changing the assignment attempts setting to 2 or more so students can keep their best score. You can change the number of attempts anytime, but after students start you can only increase assignment attempts. (You cannot reset
Interactive Labs is 1 assignment attempt. Consider changing the assignment attempts setting to 2 or more so students can keep their best score. You can change the number of attempts anytime, but after students start you can only increase assignment attempts. (You cannot reset  Interactive Lab assignments.)
Interactive Lab assignments.)
 How students start another attempt when multiple attempts are enabled
How students start another attempt when multiple attempts are enabledAfter a student completes the
 Interactive Lab assignment one time, the Student Course Home page shows the assignment name and how many attempts are left. (Students cannot restart a lab if the assignment is set for one attempt only.)
Interactive Lab assignment one time, the Student Course Home page shows the assignment name and how many attempts are left. (Students cannot restart a lab if the assignment is set for one attempt only.)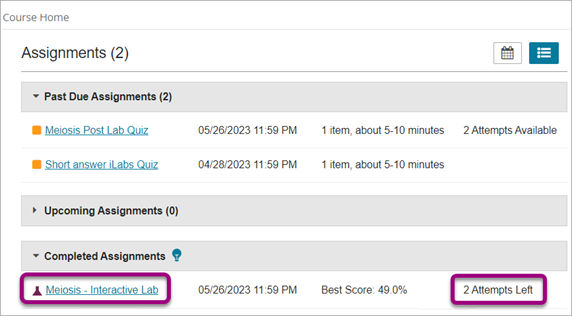
To try again, students first select the assignment name. Then the student must select the restart button
 (lower left).
(lower left).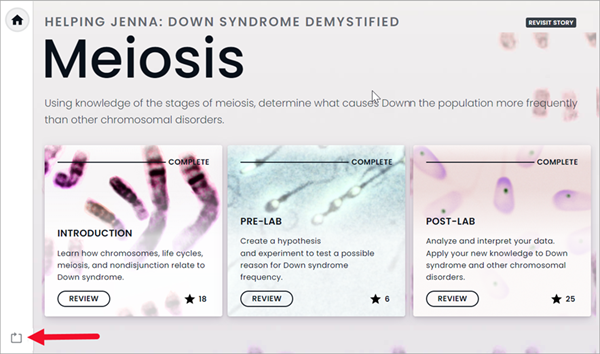
- Penalize late answer submissions
The default is no credit for late submissions. You can edit this setting to reduce credit by a certain % for each hour or day late. - Question attempts
The default is that students are graded by score. Select whether to grade students by a % score or % complete for their answers.
- Allow students to take assignment up to x times and keep best score
- After you make your edits, either accept the default to Save for this assignment only or select Save as default for Interactive Lab category.
If you change the default settings for the category, the settings will apply only to any new assignments you create later in this category.
- From the Course Home: Select either Create your Assignments (Getting Started area) or
 Create Assignment (Assignments area).
Create Assignment (Assignments area).From the course menu: Select Assignments and then choose
 Create Assignment.
Create Assignment.
-
Select Create a new assignment from scratch then Continue.
-
 Settings – See 1: Settings.
Settings – See 1: Settings.
Assignment title, category or customized grading and presentation settings -
Select
 Items.
Items.
For Book/source select Pearson, Lab resources, 1e. Within a chapter, select Post-Lab from the Special Features filter. Select items from the resulting list. -
Select
 Organization – See 3: Organization.
Organization – See 3: Organization.
Pool or randomize items; add a message or instructions for an assignment; adjust points; set items for credit, extra credit, or practice; and more -
Select
 Outcomes (Optional) – See 4: Outcomes.
Outcomes (Optional) – See 4: Outcomes.
Choose or add learning outcomes to associate with individual items in the assignment, so results can be summarized and reported later -
Select
 Dates – See 5: Dates & Follow-Up.
Dates – See 5: Dates & Follow-Up.
See the assignment in the student view, specify due date and availability dates, and add an Adaptive Follow-Up assignment, if available.
You can copy an Interactive Lab assignment between Mastering courses.
Each ![]() Interactive Lab can be assigned only once per course. This means you cannot add a lab assignment copy within the same course or add a second copy into another course.
Interactive Lab can be assigned only once per course. This means you cannot add a lab assignment copy within the same course or add a second copy into another course.
Select ![]() All Assignments (Assignments area) from the Course Home, choose the assignment title, then select Student View from the assignment quick links (top left).
All Assignments (Assignments area) from the Course Home, choose the assignment title, then select Student View from the assignment quick links (top left).
For other methods, see Work a Mastering item or assignment as a student.
Student progress on Interactive Lab assignments
For one or more students, you can give an exemption or change the due date. For instructions, see Adjust an assignment for a student.
Important: You cannot see student responses after they work on an ![]() Interactive Lab. To check student answers for understanding, create a post-lab assignment. For instructions, see above.
Interactive Lab. To check student answers for understanding, create a post-lab assignment. For instructions, see above.
- Interactive Lab overview — Shows the number of students who have completed the lab, the average score for all students, and, if multiple attempts are enabled, the average number of attempts for all students.
To open the Interactive Lab overview page, select an
 Interactive Lab assignment title from the Assignments page, whether in
Interactive Lab assignment title from the Assignments page, whether in  List View or
List View or  Calendar View.
Calendar View.
- Mastering Gradebook — Shows student scores for completed and partially completed assigned
 Interactive Labs grouped in the Interactive Lab category. Use the Interactive Lab category to filter your view of a course Gradebook to show only these assignments. How to open the Gradebook
Interactive Labs grouped in the Interactive Lab category. Use the Interactive Lab category to filter your view of a course Gradebook to show only these assignments. How to open the GradebookTo see when a student completed the assignment
Select a student’s score from the Gradebook to open the Assignment Grade page. Unlike standard Mastering assignments, instructors cannot review student work from this page.To see whether a late penalty applies
Open the Scores for student name page and check the Notes column for any late penalty info. Similarly, students can see late penalty info from their Scores page.