1: Settings (for an assignment)
Updated 19 Feb 2024

Start with basic assignment information:
- Enter the Assignment Title, which you and students will see in the course.
- The title can include upper- and lowercase letters, numbers, spaces, and other keyboard characters. It cannot include the & symbol or an emoji.
- Saving the assignment at this step creates the assignment so you can move on to the other creation steps or return to edit it later. Students don't see the assignment until you make it available by setting availability dates on page
 Dates & Follow-Up.
Dates & Follow-Up.
- Accept the default Homework Category, or select a different category. A category is a saved set of grading, presentation, and security settings for assignments.
For information about adding, editing, or deleting categories, see Assignment categories and settings.
- To see the applicable grading policy for the current assignment category, select Grading Policy (student view).
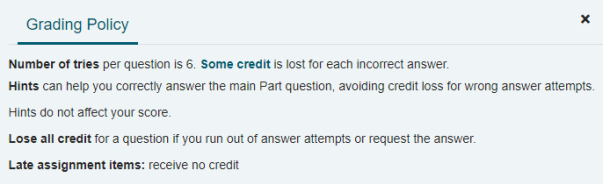
If you notice something in the policy you want to change, like to give credit even after the due date, see the next step.
- To review or customize grading and presentation settings for the current assignment, select Edit Settings. For example, you might want to change the late penalty or allow students to take an assignment multiple times and keep only the best score.
- Add Notes for this assignment.
These are visible only to instructors and section instructors for this course, both here and on the assignment's Overview page. (To add a note for students about an assignment items, see Add message or instructions in an assignment.)
- Save your work on this page by selecting Save or choose Save and Continue to move on to the
 Items page.
Items page.Tip: If you're editing an existing assignment, you can select any other numbered page
 in the Create/Edit Assignment process. For editing, you don't need to move through the pages in sequence.
in the Create/Edit Assignment process. For editing, you don't need to move through the pages in sequence.