Add a message or instructions to an assignment
Updated 29 Aug 2024

You can add an assignment message or special instruction for students as you create or edit an assignment. For example, the message might tell students to read a chapter from their textbook or eTextbook before they start the assignment. (The eTextbook was formerly known eText.)
You can add a message into a ![]() Parent assignment, but not its associated Adaptive Follow-Up assignment.
Parent assignment, but not its associated Adaptive Follow-Up assignment.
When students open the assignment, the message appears above the assignment items list. This can help focus student attention on the message. You cannot add new messages between items.
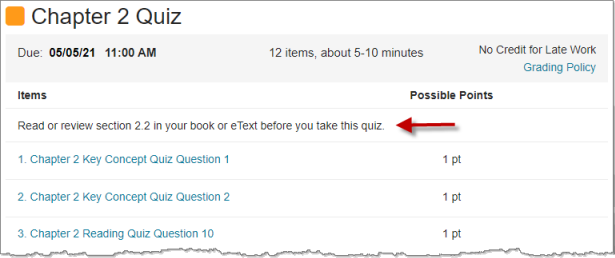
- When students open any assignment item, the message is no longer visible to them. To see the message again, students can select the assignment name from an open item.
- If your assignment contains older legacy messages between items, you must delete these legacy messages before you can add or remove items. Instructions are provided below.
- Open the assignment for editing, if it isn't already open.
- Select
 Organization.
Organization. - Choose the Select check box for an item, and then select Add Message.

- Enter the message or instruction text in the message box.
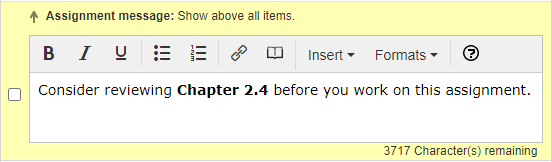
- Use the editing toolbar to choose a font format, insert a special character or list, and to add a link to a URL or into a page of the eTextbook associated with your course. (eTextbook page references do NOT get automatically updated if you move your course to a newer edition.)
- You can also compose your message in another text editor and paste it into the message box.
- Select Save.
- Open the assignment for editing, if it isn't already open.
- Select
 Organization.
Organization. - To preserve any legacy messages so you can add them back to this assignment later, copy them into a Word or another document. If the messages or instructions are item specific, make a note of the associated item.
- Select the legacy messages and then choose
 .
.
This lets you edit the assignment, whether to remove items or other. - Add a new message to the top of the assignment. (Optional)
Instructions are provided in previous section. Paste in any needed information from the legacy messages you preserved by copying in step 3.
- Select Save.
The character limit for a message is 3800.
- As you type, the number of characters remaining appears below the message box.
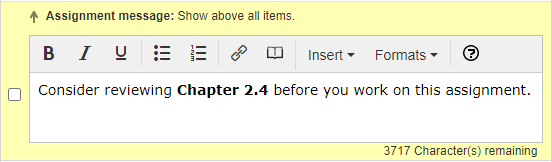
- If you use any formatting, the system also counts the characters in any HTML tags implemented behind the scenes, like <b> and </b> for bold text.
- Any characters beyond the 3800-character limit do not appear.
You can use the Simple Editor to copy and edit an item. Then you can edit the item’s introduction or add transition text between part questions in the item.
Any items you edit with the Simple Editor are added as ![]() My Items in the Item Library. These edited items are not subject to any future content updates by the publisher. Open Simple Editor Help
My Items in the Item Library. These edited items are not subject to any future content updates by the publisher. Open Simple Editor Help