5: Dates (& Adaptive Follow-Up)
Updated 19 Feb 2024

At the end of creating an assignment or as you edit an assignment, select  Dates & Follow-Up to preview the assignment, set the due date and availability dates, or add an Adaptive Follow-Up assignment.
Dates & Follow-Up to preview the assignment, set the due date and availability dates, or add an Adaptive Follow-Up assignment.
 Watch a video: Preview assignment and set due dates
Watch a video: Preview assignment and set due dates
Page  of the Create/Edit assignment process is labeled simply
of the Create/Edit assignment process is labeled simply  Dates when either an Adaptive Follow-Up has already been added to the assignment or if Adaptive Follow-Ups are not available for the course.
Dates when either an Adaptive Follow-Up has already been added to the assignment or if Adaptive Follow-Ups are not available for the course.
When you add a Follow-Up, the assignment to which it's added becomes a Parent assignment. Parent assignments have specific guidelines to be aware of on pages  ,
,  , and
, and  of the Create/Edit Assignment process.
of the Create/Edit Assignment process.
 You can also select the Tips button to see recommendations as you create or edit a Parent assignment.
You can also select the Tips button to see recommendations as you create or edit a Parent assignment.
- To preview the assignment, select the preview the assignment in the student view link.
This view is similar to the Student View option you can select from the assignment Overview page. However, you can open items in any order, even if the items are marked to Require Previous.
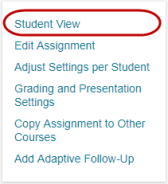
- To determine when the assignment will become available to students in their Assignments list, set the Due Date and Availability to Students dates. Consider setting the Available Until date to match the course end date, so students can use the assignment later for review. For other considerations for setting availability dates, see Make an assignment available to students.
- Setting dates for assignments even before students enroll provides the advantage of displaying all assignments in the Gradebook, and enabling you to align the total points for Mastering assignments with your syllabus.
- You can postpone this step and set the due dates and availability dates for multiple assignments by using the Assignments Calendar View or List View.
- If available, select Yes to add an Adaptive Follow-Up for this assignment (which is now turned into a Parent assignment).

Doing so lets you accept or change settings for the Follow-Up.
- Select Save and Finish or Save Assignment and Follow-Up.
The Overview page for the assignment appears.
After you preview or work an assignment, you can make changes to assignment items, how items are presented or graded, how items are organized and more. Select the numbered pages in the Create/Edit Assignment  process to familiarize yourself with the options or select an option listed in the "See also" below.
process to familiarize yourself with the options or select an option listed in the "See also" below.
See also: Print an assignment with answers | Create an assignment | Create a pooled assignment | Open an assignment | Customize settings (grading or presentation) for an assignment | Select content for an assignment (assign/unassign) | Organize content in an assignment | Add an Adaptive Follow-Up assignment