Edit a standard Mastering assignment
Updated 19 Feb 2024
Editing an assignment is similar to creating an assignment. You can change an assignment's settings, content, scoring, due date, and more by selecting the tabs  , in any order.
, in any order.

Any changes you make are immediately visible to students. If students have started or finished the assignment, you might want to let them know about your changes. Consider adding a Mastering announcement, which can also be sent as an email to the class.
- Open your assignments to List View.
From the Course Home: Select
 All Assignments (Assignments area).
All Assignments (Assignments area).From the course menu: Select Assignments and then List View.
- Select an assignment title to open its Overview page.
- Select either
 (top right) or Edit Assignment from the assignment quick links (left).
(top right) or Edit Assignment from the assignment quick links (left).
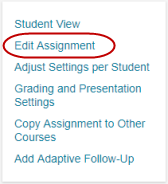
The Edit Assignment: <assignment name> page opens to the
 Settings subpage, from which you can choose any other subpages
Settings subpage, from which you can choose any other subpages  .
.
Mastering prevents some assignment edits under certain circumstances. Some assignment settings can affect student grades.
-
 For a Timed Assignment, if any student has started the assignment, you cannot shorten the time limit or change the assignment category for the timed assignment.
For a Timed Assignment, if any student has started the assignment, you cannot shorten the time limit or change the assignment category for the timed assignment. -
 For an Adaptive Follow-Up, if any student has started the assignment, you cannot change the number of question sets to be delivered. If you change the test-out score, it applies only to students who haven't already started the assignment. See Add/Edit an Adaptive Follow-Up.
For an Adaptive Follow-Up, if any student has started the assignment, you cannot change the number of question sets to be delivered. If you change the test-out score, it applies only to students who haven't already started the assignment. See Add/Edit an Adaptive Follow-Up. - When you try to edit an assignment after granting credit for a part in one of its items, a message says some student scores may be impacted because they’ve already begun work on the assignment. This message is about the impact of the part score. You can still make other assignment edits. More about granting credit for a part
See also: Open an item to work it as a student | Print assignments or individual items