Scheduled Reading assignments
Updated 29 Aug 2024
Scheduled Reading assignments can help students be prepared for class or to work on other assignments. You can also include a link to an assignment related to the reading. The ![]() symbol appears before the name of Scheduled Reading assignments in the course.
symbol appears before the name of Scheduled Reading assignments in the course.
- Scheduled Reading assignments are not graded (have no point value), so are not tracked in the Gradebook. Students see on their Scores page whether reading assignments are complete, incomplete, or have been read in the print book.
- Students can read in either the Pearson eTextbook or the print book. Students who complete the reading should mark the assignment as complete.
(Otherwise, it will appear as "Incomplete" on their Scores page.)

- Scheduled Reading assignments are not copied into a new course created by copying a course to a new edition. You’ll need to create new reading assignments based on the new textbook content.
- Presentation and Grading settings don’t apply to Scheduled Reading assignments.
 Watch a video: Scheduled Reading assignments
Watch a video: Scheduled Reading assignments
- From the Course Home —
Select either Create your Assignments (Getting Started area) or Create Assignment (Assignments area).
Create Assignment (Assignments area).From the course menu —
Select Assignments and then choose Create Assignment.
Create Assignment.
- Select Schedule reading(s).
This option does not appear if the eTextbook for your course is in PDF format.
 How to know if you have a PDF eText
How to know if you have a PDF eTextYou have a PDF eTextbook if the eTextbook pages match the print book exactly. You can also select
 More… (top right) and then About, to check for the type “Integrated eText pdf”.
More… (top right) and then About, to check for the type “Integrated eText pdf”. - Quick assign chapters — Select all the chapters you want to assign as individual reading assignments. (This saves you the time of creating reading assignments one by one.) After the assignments are created, you can edit the chapter sections and make other changes.
 To specify sections of a chapter now
To specify sections of a chapter nowSelect
 or a chapter name to expand the chapter and then select the sections you want.
or a chapter name to expand the chapter and then select the sections you want. 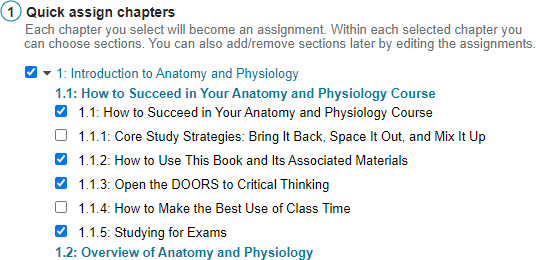
The resulting Scheduled Reading assignment will be named for its chapter. Edit its title later if you plan to create reading assignments for other sections from the same chapter.
 To review chapter content as you make reading selections
To review chapter content as you make reading selectionsSelect the Open eText link at the end of the paragraph above the chapter check boxes. (The Pearson eText is also known as eTextbook.)
The eTextbook opens in a new tab or window so you can continue to work on the assignment.
 To assign sections from different chapters in a reading assignment
To assign sections from different chapters in a reading assignmentCreate an assignment based on one chapter, then follow the instructions below to edit the Scheduled Reading assignment.
- Select Continue.
- Assign the Scheduled Reading — Drag
 Scheduled Reading assignments onto the calendar to assign them or select
Scheduled Reading assignments onto the calendar to assign them or select  list view to apply multiple due dates.
list view to apply multiple due dates.- Each Scheduled Reading assignment is automatically titled “Read chapter/section(s) xx”. See the next section for how to edit this title.
- Scheduled Reading assignments are always available to students, regardless of whether you assign a due date.
- To edit the reading content or to add an optional message or related assignment, see the next section.
- Open the Overview page for the assignment.
From the Course Home:
Select All Assignments (Assignments area) and then select an assignment title.
All Assignments (Assignments area) and then select an assignment title.From the course menu:
Select Instructor Tools, Assignments and then List View (top left). Finally, select an assignment title. - Select Edit Assignment from the quick links on the left.
- On the Edit Assignment page for the Scheduled Reading, make your edits for the Title, Message for Students, Add an Assignment (for a related assignment link), or Due Date/Time. For chapter/section edits, see the next step.
 Add a message for students about the reading assignment
Add a message for students about the reading assignmentEnter a message about why the reading assignment is important or how it relates to course performance. For example:
- “Focus on sections 2.7 and 2.8 to prepare for your homework assignment.”
- “Your next quiz (worth 10 pts) will cover material from these sections.”
 Relate this reading to another assignment
Relate this reading to another assignmentSelect Add an Assignment then choose an assignment in the course. You can add only one assignment.
- The related assignment becomes an active link in the Scheduled Reading when the related assignment is available to students. Selecting the link opens the assignment.
- Relating the reading to an assignment can help motivate students to do the reading as preparation for a graded assignment.
- Edit the chapter reading sections or add sections from another chapter. (Optional)
 To edit the selected reading sections
To edit the selected reading sectionsSelect the chapter check box to turn all section check marks off/on. Then select/clear the section check boxes you want. (The chapter name is required, even if you select only a few subsections.)
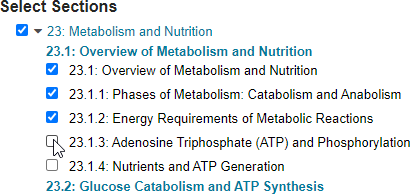
 To add reading selections from another chapter
To add reading selections from another chapterBelow the section check boxes on the Edit Assignment page for the Scheduled Reading, select a chapter then choose Add Chapter.
The newly selected chapter appears above with all its sections selected. To choose just a few sections, first select the chapter check box to clear all selections, then choose the ones you want.
- Assign — Enter a due date and time.
Scheduled Reading assignment names contain the chapter number and name. - Select Save & Preview or Save when you’re finished editing.
The preview opens to the student view of the assignment. Closing the preview returns you to the Edit Assignment page. Select Cancel to return to the scheduled reading Overview page.
You can change the due date for a scheduled reading at any time.
- Open the Overview page for the assignment.
- From the Course Home: Select All Assignments (Assignments area) and then select an assignment title.
- From the course menu: Select Assignments and then
 List View (top left). Finally, select an assignment title.
List View (top left). Finally, select an assignment title.
- Look in the top right area for Scheduled Reading student completion information for the class.
For details, see Check a Scheduled Reading assignment (Overview page).
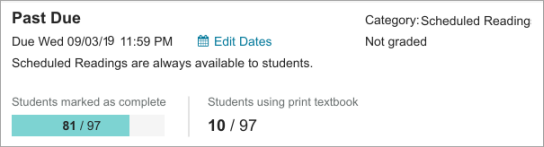
The “Students marked as complete" statistics include all students who have chosen Mark Complete in their view of the assignment.

- Select eText Analytics Dashboard to view data about student eTextbook engagement. Available for newer style eTextbooks. (If you don’t see this option, the dashboard isn’t available for the eTextbook in your course.)
You can view engagement data by Readings or by Students. Details about the eText Analytics Dashboard
Students can view completion information for Scheduled Reading assignments from their Scores page. This sample shows both a complete and incomplete Scheduled Reading assignment.
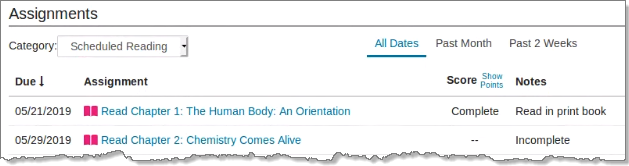
The student Scores page is similar to what instructors see when they review a student's scores for the course.
See also: Get started with your eTextbook | eTextbook study features
