Scheduled Reading assignments
Updated 19 Feb 2024
Your instructor may assign ![]() Scheduled Readings in the course, especially so you can be prepared for class or to work on other assignments in the course. Scheduled Reading assignments are not graded with a point value.
Scheduled Readings in the course, especially so you can be prepared for class or to work on other assignments in the course. Scheduled Reading assignments are not graded with a point value.
- Complete these assignments using either your print textbook or your eTextbook (formerly known as eText) available from the Mastering course.
- Select Mark Complete when you finish the assigned reading, so your Scores page will show the Scheduled Reading as “complete” and your instructor will know whether you did the reading.
- Select a Scheduled Reading assignment title from the Course Home, whether from
 List View or the daily agenda in
List View or the daily agenda in  Calendar View.
Calendar View.
Scheduled readings are flagged by the
 symbol (or “Scheduled Reading”, if using a screen reader) before the assignment name.
symbol (or “Scheduled Reading”, if using a screen reader) before the assignment name. - Message from your instructor — Your instructor may include a message about why this reading assignment is important. For example, the reading may help you to complete a later assignment (with a link provided) or to be prepared for class discussion, a lab, or for a paper or project.
- In the open assignment, either:
- Select a book section link to open and read it in the eTextbook, which opens in a new browser tab or window. (Applies if you have eTextbook access from your course. Links are not available for PDF eTextbooks.)
- Read the listed section(s) in your print textbook.
- When it applies, select I read this in my print textbook.
Students who read in the eTextbook associated with the course don't need to select this.
- Select
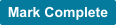 .
.
- The Mark Complete button changes to
 .
. - Your Scores page shows the assignment as "Complete".
- The Mark Complete button changes to
- Related assignment — When available, select the related assignment link (top left) to open and complete it now that you’ve prepared for it by reading.
- From the open related assignment, you can also refer back to the reading if needed. For example, select the resources that appear after “Related:”, such as “Read Chapter 2” (top left).
- If you don't open the related assignment from the Scheduled Assignment, you can also open the related later from the Course Home, whether from
 List View or the daily agenda in
List View or the daily agenda in  Calendar View.
Calendar View.
From the Scores page, select Scheduled Reading or All Categories to view your Scheduled Reading progress results.
- Score/Points column —
If you’ve read the Scheduled Reading, the score appears as “Complete”. If you select Show Points, completed readings show as “―”, since this kind of assignment has no point value. - Notes column —
“Read in print book” appears for Scheduled Readings you completed this way. If the assignment isn’t complete, the Notes column says “Incomplete”.