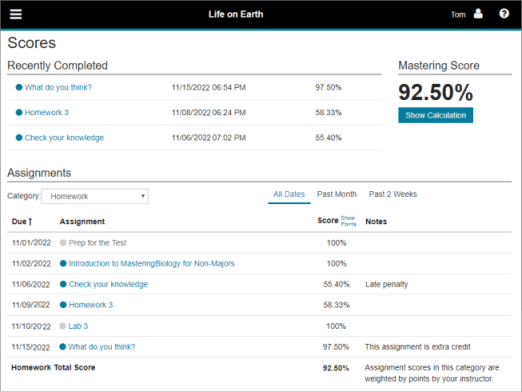Your Mastering assignment scores
Updated 29 Aug 2024
The Scores page shows your individual Mastering assignment scores as well as your Mastering score for the course, usually shown as a percentage. Only your best score is shown for any assignments that allow multiple assignment attempts.
 Watch a video: How to read your scores
Watch a video: How to read your scores
Select Scores
- Recently Completed — This area of the Scores page shows scores for your last 3 completed assignments
- Mastering Score — Your Mastering total score for ALL course assignments may be shown as a percentage (top right). If you don’t see a percent score, select
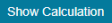 to view any weighting of scores. About weighting and your Mastering Score
to view any weighting of scores. About weighting and your Mastering Score - Assignments — Lists all of your assignment scores by due date and/or category, like Homework.
- Some assignment scores may be hidden by your instructor.
Since some scores may be hidden temporarily, either check back later or ask your instructor when scores may become visible. For details, see the section “Assignment scores hidden by instructor” below. - Many instructors choose to weight assignment scores.
Your instructor can adjust the weight of assignments or categories at any time during the Mastering course. When category weighting is in effect, choose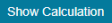 (top right) to view the weights for each category, like homework. More about weighting of assignment scores
(top right) to view the weights for each category, like homework. More about weighting of assignment scores - Score changes:
Changes your instructor makes can affect individual assignment scores, as well as your Mastering total score for all Mastering assignments in the course. For details, see the section “Instructor changes to your assignment scores” below.
If you can't see ANY of your assignment scores — You may have an issue with security settings. Security settings for your computer or on a network can sometimes interfere with scores being posted. Please check your security settings or contact Pearson Support.
If "Hidden" appears instead of a score — This is usually temporary. For details, see the section “Assignment scores hidden by instructor” below.
What you can do on your Scores page
You can do any of the following from the Assignments area of the Scores page:
- Show all assignment categories or limit to a single category. If you've completed many assignments, you may want to limit your view to a single category, such as Homework assignments. The default is All Categories.
- Change the date range of the assignment scores. You can show all assignment scores (the default) or limit your view to either the past month or past two weeks.
- Sort assignment scores by due date. By default, the order is from oldest to newest assignment due dates. You can reverse the sort order.
- Select an assignment title to view its assignment summary page. From the assignment summary, you can select an item score to view its grading details, check the grading policy, and more.
Exceptions: The Scores page doesn’t let you open any assignments that are either no longer available in the course or are offline assignments (completed outside of Mastering).
- Show/hide the point equivalents for percent scores. Each assignment score is calculated by dividing points earned by points available (like 3.00 / 4.00 pts) and then converting this result to a percentage. Assignments worth more points may contribute more towards your Mastering total score.
If you select a standard assignment title link, the assignment summary page opens. From here, you may be able to review your answers and any hints, rework items for practice, see item score calculations, and see your scores for each attempt on multiple attempt assignments.
- Selecting a
 Dynamic Study Module title link opens the module to its latest state (Review Module for completed modules).
Dynamic Study Module title link opens the module to its latest state (Review Module for completed modules). - Selecting the title link for a graded
 Learning Catalytics session lets you review answers from the session.
Learning Catalytics session lets you review answers from the session.
Assignment titles that are NOT links
Either these assignments are no longer available to students or they're offline assignments (assignments completed outside of Mastering, like a lab activity).
The Notes column provides assignment or score status. If you complete an assignment early, you see the note: “Not included in score until <date> at <time>.”
Other possible notes can include:
- Not included in score until <date> at <time>
- Late penalty
- Credit granted for at least one part by instructor
- Score adjusted by instructor
- Score hidden by instructor
- Due date extended to <date> at <time>
- Reset by instructor on <date> at <time>
- Exemption granted by instructor
- This assignment is extra credit, worth <x> points
- <x> pts extra credit
For more about the context of some of these notes, see items for extra credit, rework an assignment for credit (for reset assignments), or late penalties.
Instructors can hide or change your scores
Assignment scores can be temporarily hidden by your instructor, like test scores showing after the due date. Your instructor can also make changes that affect assignment scores.
The Scores column may sometimes show “Hidden” in place of a score. “Score hidden by instructor” also appears in the Notes.
- Since assignment scores are usually hidden temporarily, either check back later or ask your instructor whether a hidden assignment score may become visible to students later.
- Your instructor can hide the score for an assignment, assignment category (like Quizzes), or your Mastering Score. This is usually temporary for assignments. See the next section for details.
Assignment scores usually appear on your Scores page as follows. Your instructor can change these rules by category (homework, quiz, tests, etc.) or by individual assignment.
- Homework, Adaptive Follow-Up and Dynamic Study Module assignments —
Scores ALWAYS appear. - Quizzes —
Scores appear after the quiz is completed. - Tests —
Scores appear after the test is due. In the meantime, the Scores page lets you know that the score is "hidden" as discussed in the previous section.
Because Freehand Grader assignments are not automatically scored (your instructor must grade these individually), allow for some extra time for these assignment scores to appear on your Scores page.
Your assignment score or “Mastering Score” (for all assignments in the course) may change if your instructor adjusts an assignment grade or makes another change.
To learn more about any instructor adjustments that affect assignment scores, select the info button next to your score on an open assignment.
- Grade adjustments or other changes —
Your instructor might adjust your assignment grade to compensate for an item that was unusually difficult for your class or for another reason.Removing or adding an item in an assignment, extending an assignment due date, or giving full credit to all students for a Part question are examples of other instructor actions that can cause assignment scores to be recalculated.
- Short answers or essay questions —
Grading of essay or short-answer questions must be done by an instructor, which may be well after the assignment is due. (For a multi-part assignment item, the essay part is ignored until graded. For a single-part assignment item, the score is 0 until graded.) - Grading policy changes —
Your assignment score may change if your instructor edits the grading policy for an assignment. For example, your instructor may increase or decrease the deduction for incorrect answers. - Weighting changes —
Your instructor can change the weighting of individual assignments or assignment categories, such as homework, quizzes or tests. Such changes can affect your Mastering total score for the course. - Offline assignment scores —
These are assignments you complete outside of Mastering, like a lab activity. Since these are not automatically scored by Mastering, your instructor enters these scores manually. Offline assignment scores are included on the Scores page and contribute towards your Mastering total score.
Besides your scores, your instructor can see all of your online work on Mastering standard assignments, including:
- Any incorrect answer attempts
- The number of answer attempts
- The time spent on assignment items
- When you finished the assignment
- Your work and scores for each assignment attempt on multiple attempt assignments
If you worked out an answer on paper before entering it online, keep this work in case your professor asks to see it.