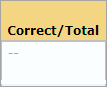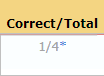Work a Personalized Review Plan
When reviewing a Writing Space assignment, an instructor can insert a comment that links to topics and activities in your course. The course then creates a Personalized Review Plan for you with these topics and activities. For example, your instructor might insert a comment on "sentence fragments" that adds a topic on "sentence fragments" to your Personalized Review Plan. As you work through the review plan activities, your scores are added to instructor's Gradebook.
A Personalized Review Plan is available only for Writing Space assignments where your instructor inserted a comment that is linked to a course topic. Not all comments are linked to course topics.
- Go to the Course Home and select the MyWriting tab.
- Look for assignment names that start with "Review Plan for" followed by the assignment name.
- Select a "Review Plan for" assignment's name.
The assignment's Personalized Review Plan opens and lists topics and activities that can improve your writing skills.
For details on completing these topics and activities, see the next procedure.
- (Optional) Select the assignment's link that follows the onscreen instruction to 1 Review Your Assignment.
Although optional, this step is useful if you want to see where the instructor inserted the comment in your draft. Selecting the assignment link opens your submission, with instructor feedback, in a separate window.
- Select a topic in the Topics List to display the topic's activities.
- Select an activity in the Activities list and work through or review the activity.
- To work or rework an activity, select its name in the Activities list.
When you rework an activity, you cannot see your previous answers. However, your previous score remains in your instructor's Gradebook until you complete the new attempt.
- To review a completed activity, select its Review link. (Do not select the activity name.)
- Note if there is an instruction above or below the Activities list:
Complete the topic activities with a mastery score means that you need to work each activity until you get a certain minimum score.
Take the Post-test to demonstrate Topic mastery means that you have to take the post-test.
- To work or rework an activity, select its name in the Activities list.
 Descriptions of the icons
Descriptions of the icons
 Status information
Status information