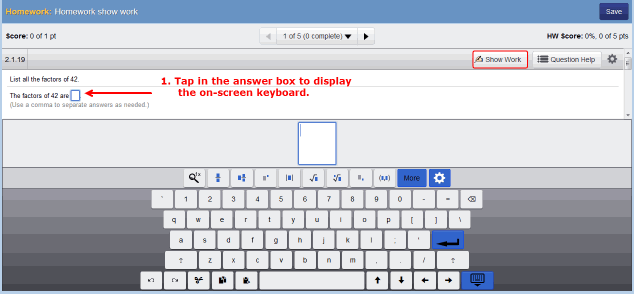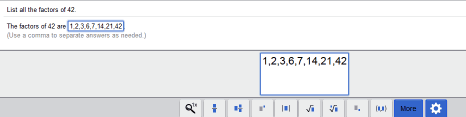Use the on-screen keyboard
The MyLab player has an on-screen keyboard that you can use on your tablet. By default, the player automatically displays the keyboard when you tap in an answer box or text box. You can then use the on-screen keyboard to enter your answer. ![]() (Show a picture of the on-screen keyboard.)
(Show a picture of the on-screen keyboard.)
For math activities, you also have access to the on-screen keyboard's math palette so you can use math symbols and templates if you need them. The frequently used templates and symbols are in the top row of the keyboard. Tap More to display additional symbols and templates. See Use math palette for details.
How to use the on-screen keyboard
The on-screen keyboard is displayed when you need it, and hidden when you don't. To use the on-screen keyboard, use the following steps when you are working on an activity in the player.
- Tap in an answer box to display the on-screen keyboard.
- Enter your answer.
As you enter the answer, it appears in the keyboard's editor and in the answer box.
 (Show a picture.)
(Show a picture.) - You can do either of the following for an answer that has multiple parts:
- Tap Enter
 on the keyboard to move to the next part.
on the keyboard to move to the next part. - Tap the next part's text box and enter its answer.
- Tap Enter
- Tap Enter
 on the keyboard to enter your final answer. If the answer is complete, tapping Enter also dismisses the keyboard.
on the keyboard to enter your final answer. If the answer is complete, tapping Enter also dismisses the keyboard.
You can also tap Hide
 on the keyboard to dismiss it.
on the keyboard to dismiss it.
Other ways to work with the on-screen keyboard
The on-screen keyboard has options that you can set to use it on a non-mobile device or to turn it off. There are three options:
- Automatic: The player detects when you are working on a tablet and selects Automatic by default. This option displays the full keyboard and math palette when you tap in an answer box or text box.
- On: This option enables the on-screen keyboard if you're a non-mobile user. However, if your system has its own keyboard and you select On, you may have to use the on-screen keyboard to enter answers.
- Off: This option turns off the display of the player's on-screen keyboard. This is particularly useful if you have attached an external keyboard to your tablet. (You can later redisplay the on-screen keyboard by selecting Automatic or On.)
To set an on-screen keyboard option
You set the on-screen keyboard options from within the player as you work on an activity.
- Do one of the following:
- If the on-screen keyboard is not displayed:
- Select the gear icon
 to the right of the Question Help button.
to the right of the Question Help button. - Select On-Screen Keyboard from the drop-down menu.
- Continue with step 2 below.
- Select the gear icon
- If the keyboard is already displayed:
- Tap the gear icon
 in the keyboard's top row.
in the keyboard's top row.
- Tap the gear icon
- If the on-screen keyboard is not displayed:
- Select Automatic, On, or Off and select OK.
Notes on the on-screen keyboard
- The on-screen keyboard is available only for activities that you work on in the player.
- If you have turned on Accessibility in the player, you cannot use the on-screen keyboard.
- The on-screen keyboard is not available in the Show Work window; however, you do have access to the math palette.