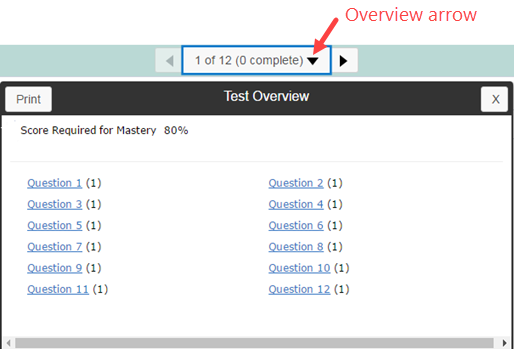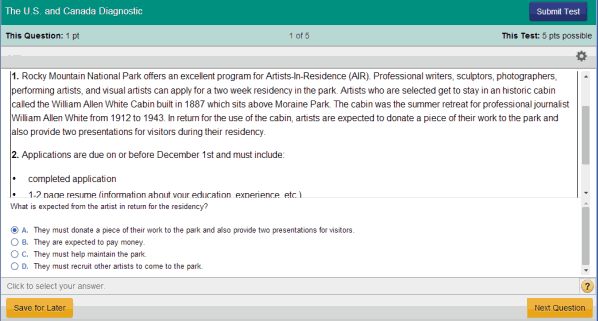Take and review assessments in the player
You answer assessment questions and later review your scored answers in the MyLab player. Although the appearance of the player is similar for both tasks, there are differences in the actions you can perform when taking versus reviewing an assessment.
To use the MyLab player with JAWS, you must change the player settings. See Set up the player for JAWS for more information.
 Take an assessment
Take an assessment
 Display the assessment overview
Display the assessment overview
 Save your answers and finish the test later
Save your answers and finish the test later
 To work an assessment with no Save for Later
To work an assessment with no Save for Later
 To work an assessment with Save for Later
To work an assessment with Save for Later
 Pearson LockDown Browser and JAWS
Pearson LockDown Browser and JAWS
 Review your assessment results
Review your assessment results
See also:
 .
.