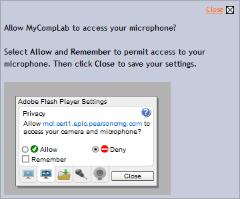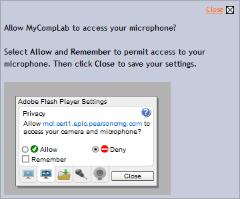The Flash Player settings
The first time you open a composition or collaboration submission in the composing space, the Flash Player prompts for permission to access to your microphone. (Show me the Flash Player dialog box.)
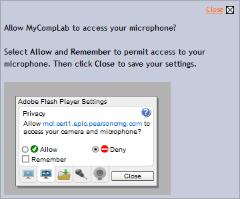
You need to grant this permission before you can record any audio comments for your students.
The Flash Player settings are:
- Allow: Select this option to allow the MyLab access to your microphone.
- Remember: Select this option to make Allow a permanent setting. Selecting Remember means that you will not need to respond to these settings the next time you open a submission in the composing space.
- Deny: Select this option to deny the MyLab access to your microphone, which also means that you cannot record an audio comment.
Generally, you would select Allow and Remember.
After selecting your settings, click the Close link in the pop-up window.
Notes
- Depending on your system, if you work with more than one browser (e.g., Windows® Internet Explorer® and Mozilla Firefox™), you may be prompted for microphone access in each browser.
- MyCompLab only: If you selected Remember but now need to redisplay the Flash Player Settings, copy and paste this link into the address line of your MyCompLab window: http://mcl.pearsoncmg.com/mel/jsp/test/AudioTest.jsp
Then press Enter to display the Flash Player Settings page. Right-click the image and select the Settings command.
- MyLiteratureLab only:
If you selected Remember but now need to redisplay the Flash Player Settings, copy and paste this link into the address line of your MyLiteratureLab window: http://mll.epic.pearsoncmg.com/mel/jsp/test/AudioTest.jsp
Then press Enter to display the Flash Player Settings page. Right-click the image and select the Settings command.
See also:
Record an audio comment