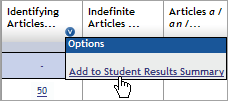Add topic results to the Student Results Summary
You can add a column from the Topic Results Summary to the Student Results Summary. This way you can track students' scores from a self-assessment diagnostic or topic exercise in both summaries. This is particularly useful because in the Student Results Summary you can use a grade's Options menu to view a student's exercise results and quickly assess which remediation topics the student needs to review.
When adding the column to the Student Results Summary, the MyLab includes all existing scores for the diagnostic or exercise. If additional students complete the diagnostic or exercise after you add the column, the new scores are displayed in both the Student Results Summary and Topic Results Summary.
The gradebook displays a topic results column in the Student Results Summary only when you are displaying assignment grades as percentages or letters.
To add a topic results column to the Student Results Summary:
- Display the self-assessment diagnostic or topic in the Topic Results Summary.
- Point to the Options icon
 in the heading of the column you want in the Student Results Summary and click Add to Student Results Summary.
in the heading of the column you want in the Student Results Summary and click Add to Student Results Summary. 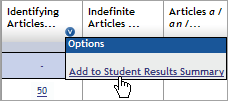
The Add to Student Results Summary window opens. The Full Column Title text box displays the text of the column heading in the Topic Results Summary.
- Edit the Gradebook Column Title as needed. (This is the column heading that will be displayed in the Student Results Summary.)
Limit a column heading to a maximum of 20 characters to avoid having a very wide column in the Student Results Summary.
- Click the Submit button.
The MyLab displays a message confirming that the column was successfully added to the Student Results Summary.
- Click OK.
When you view the Student Results Summary, the new column is the rightmost column.
 in the heading of the column you want in the Student Results Summary and click Add to Student Results Summary.
in the heading of the column you want in the Student Results Summary and click Add to Student Results Summary.