Topic Results Summary
In the Gradebook, the Topic Results Summary shows all students' scores for Resource exercises by topic. As you review the Topic Results, you can open an exercise to see a student's work.
Tip: To view a student's results for a topic, see Display a student's work for all topic assets.
To display the Topic Results Summary:
- Do one of the following:
- Click Review Class Progress under Manage Student Resources on the Home page.
- Click the Gradebook tab.
- Click Topic Results Summary.
- In the Select Your Topic panel, click a topic category to expand it.
- Expand a topic grouping to display its list of topics.
- Click a topic to display its exercises and student scores.
Report details
Click one of the following links for more information on the report.
 Drop-down list and links at the top of the report
Drop-down list and links at the top of the report
View by: Use this drop-down list to sort the results by the most recent score, average score, or maximum score.
Export: Click this link to export the Topic Results Summary to an Excel or .csv file.
Print: Click this link to print the Topic Results Summary.
 Report contents
Report contents
The top row displays the class averages, and there is one row of grades for each student.
The bottom row, highlighted in green, tracks any work you may have done as a student. For example, if you worked through an assignment as a student and then graded it as an instructor, the grade would be in this row. (The MyLab does not include the instructor grades when calculating averages.)
As you review the Topic Results Summary, you can:
- Click a student's score to preview the exercise questions and the student's responses.
The View by score selection (above the grid) determines which exercise set that the Gradebook displays. If View by is set to Most recent score, you are viewing the score from the exercise the student most recently completed. (You can click only a maximum or most recent score, not an average score.)
A COMPLETE score indicates that the student completed the exercise but it is one that the MyLab cannot automatically grade, such as an exercise for rewriting, rewording, or editing a sentence.
- Click a student's name to display the details of that student's work across all the topic's assets.
- Point to a column's Options icon
 to display a menu choice to add that column to the Student Results Summary.
to display a menu choice to add that column to the Student Results Summary. 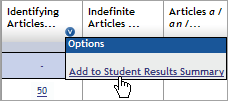
See also:
The gradebook | Student Results Summary | Display a student's work for all topic assets
 Drop-down list and links at the top of the report
Drop-down list and links at the top of the report
 Drop-down list and links at the top of the report
Drop-down list and links at the top of the report