Student Results Summary
The Student Results Summary displays information about exercise results and assignments you graded in the MyLab course. This summary also displays:
To display the Student Results Summary:
- Do one of the following:
- Click Review Class Progress under Manage Student Resources on the Home page.
- Click the Gradebook tab.
- Click Student Results Summary.
Report details
Click the following links for more information on the report.
 Links displayed across the top of the report
Links displayed across the top of the report
Customize: Click this link to customize the Student Results Summary.
Export: Click this link to export the Student Results Summary to an Excel spreadsheet or a .csv file.
Print: Click this link to print the summary.
Icon Key: Point to this link to display the legend that describes the icons and symbols displayed in the rows and columns.
 Report contents
Report contents
 Rows:
Rows:
Tip: Point to the Icon Key, above the rows, for descriptions of symbols used in the columns and rows.
There is one row of grades for each student, and the bottom row is the class average. The MyLab enters an L (late) for an assignment that a student has not yet submitted and is past the assignment's due date and time.
The next to last row, highlighted in green, tracks any work you may have done in student view. For example, if you worked through an assignment as a student and then switched back to instructor view to grade it, the grade would be in this row. (The MyLab does not include the instructor grades when calculating averages.)
As you review the assignment grades, you can point to a score or an L (late submission) in the grid to display an Options menu. The Options menu commands are:
Change Grade: Click this command to change the grade or reset a changed grade. You can also use this option to change an L to an actual grade.
View Assignment Details: Click this command to view the assignment's details. For a skill-building or diagnostic assignment, you can also view the exercise questions and the student's responses.
View Drafts and Comments: Click this command to display an assignment's draft history and any comments that you entered on the previous drafts, and to access any files the student attached to the assignment. (This command is not available for skill-building and diagnostic assignments.)
 Columns:
Columns:
The All Resources Average column displays a student's average grade from all Resource exercises that the student has completed. Click a student's grade in this column to display the student's averages for each topic. (See All Resources Average.)
The Class Required Resources Average displays the student's average grade for just the exercises that you flagged as required for the entire class. Click a student's grade in this column to display the student's averages for only these topics. (See Class Required Resources Average.)
For point-based grading, the last column displays the total number of points each student has earned. For percentage-based grading, the summary includes any columns you have added (see Customize the Student Results Summary for more information).
Use a column's Options drop-down menu to hide/display grades from students or to customize columns that you added. Point to the Options icon  to display the menu.
to display the menu.
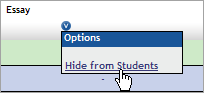
For a manual column that you add to the Gradebook, use the Options menu to hide, edit, or delete the column or to add and edit scores. For a calculated or weighted column, use the menu to hide, edit, or delete the column.
See also:
The gradebook | Topic Results Summary | Display a student's work for all topic assets | Customize the Student Results Summary
 Links displayed across the top of the report
Links displayed across the top of the report
 Links displayed across the top of the report
Links displayed across the top of the report