Copy material from a previous edition or version
Updated 17 Sep 2025
After you copy a course to a new edition or new version, you can selectively copy items from the old course to the new one.
Mastering courses copied to new edition: The following steps do not apply to Mastering standard assignment content, which automatically updates with changes for the new edition (with some exceptions). Assignment due dates match those in the original course. Details about Mastering assignment updates.
To copy your content from a previous-edition course:
- On the My Courses page, select the new course.
- On the Course Home page, select Copy Items Now.
If you don't see Copy Items Now, select Manage Course from the course menu. Next, select Copy Items from Prior Edition.
The old course's name (Copy Items From) and course ID show above the Available Items list.
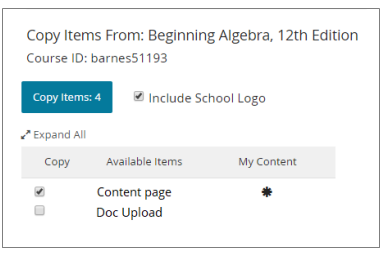
- If you uploaded a school logo to the prior course, Include School Logo is automatically selected. Clear this option if you don't want to use the logo.
- Select Copy for each custom item you want from the prior course. Clear any items you don't want. Expand folders to select or clear items.
- Items you tagged as My Content in the prior course are selected.
- Copy Items shows the number of selected items. For example, Copy Items: 4
- You can copy: Content Page, Threaded Discussion, Content Upload (PDF, HTML, media), Document Upload (.docx, .xlsx, .pptx), and Linked Content.
- Items that are not available for copy don't display in the list.
- Select Copy Items.
- Select Copy More Items or Check Copy Status, or close the confirmation message.
- When you copy everything you need, go to the Main Menu.
- The copied items display at the bottom of the course menu under Copied from [old course ID].
- Any uploaded content files or attachments linked to from the selected items are also copied. They display in Manage Files.
- To edit the copied items, select Manage Course from the main menu to open Edit Course Menu. Scroll to Copied from [old course ID] at the bottom of the list, then expand it.
- To rearrange an item, drag-and-drop the item to another location in the list.
- Select an item to see its editing options, such as rename or archive.
- All items and subitems in Copied from [old course ID] are automatically hidden from students. To make an item visible to students, clear the Hide option next to the item.