Copy a course to a new edition or version
Updated 17 Sep 2025
A message shows on your course card if a new edition or new version is available for your course materials.
Using the Mastering Platform Update?
Learn how to use the platform update and the features available in your Mastering course.
What's the difference between a new edition and a new version?
- A new edition includes course materials with extensive content and textbook updates. When you copy a course to a new edition, you must import your assignments to the new course. Students are prompted to pay to enroll in a new edition course.
-
A new version includes updates to the same textbook edition and course materials as your current course. These might include course software improvements, important content changes, or corrections to the course. When you copy a course to a new version, your custom assignments and questions automatically copy to the new course. Students who enrolled in the current course can enroll in the new version course without paying.
It's best practice to create the continuation of a multi-semester course in a new version. Copy the course to a new version (if available) or use the current materials. If you copy the course to a new edition when continuing a multi-semester course, students are prompted to pay again. Students can contact a Pearson support rep if they need to continue the course.
To reuse your custom content with the new edition or new version materials, make a copy of your existing course.
After the new course is created, you can copy your customizations from the old course to the new one.
![]() Using an LMS? Start from your learning management system if you work in Blackboard, Canvas, D2L Brightspace, Moodle, Sakai, or Schoology.
Using an LMS? Start from your learning management system if you work in Blackboard, Canvas, D2L Brightspace, Moodle, Sakai, or Schoology.
- On the My Courses page, find the course card and select
 .
. - Select Copy this course.
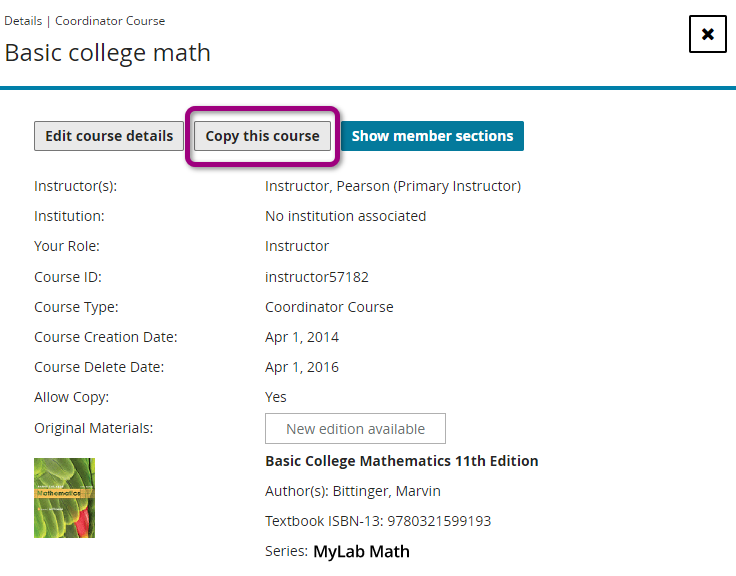
The Select Course Materials page opens.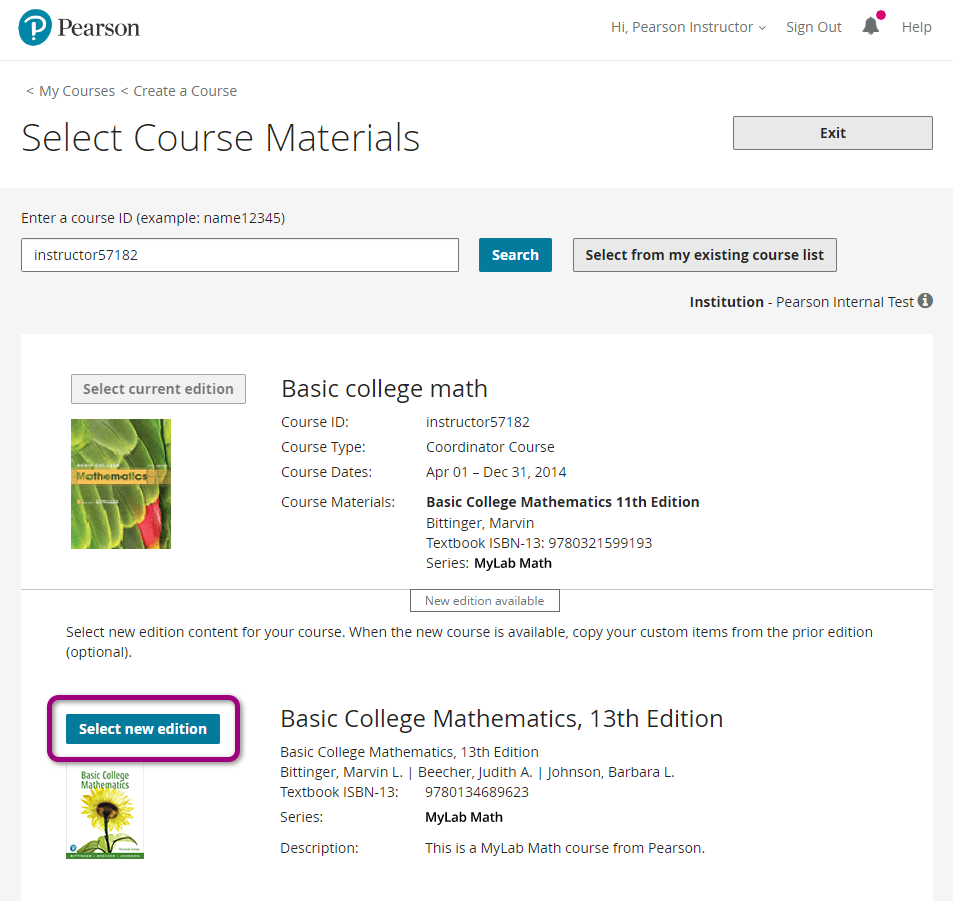
- Choose Select new edition for the course edition to use. The Enter Course Details page opens.
To make a copy using the same course materials as the current course, Select current edition.
A message lets you know if the current edition course materials are retired. You can’t copy retired materials to a new course.
- Confirm the course information and complete the course details fields.
You can’t make multiple copies when copying to new edition materials.
- Select Create Course.
The confirmation page displays when the course is copied.
You’ll receive an email confirmation when the course is ready. Open your new course to selectively copy items from the old course to the new one.
- On the My Courses page, find the course card and select
 .
. - Select Copy this course.
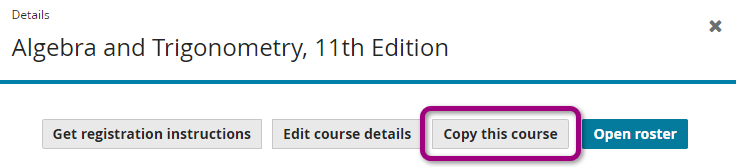
If a list of new edition course materials shows, Select current edition.
The Select Course Materials page opens.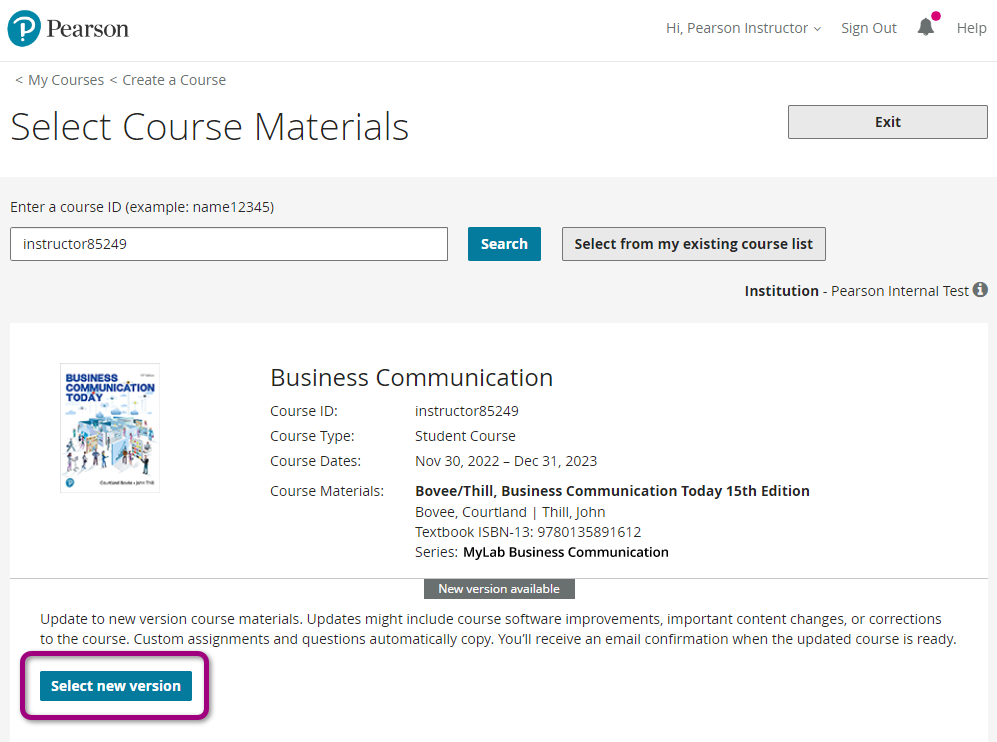
- Choose Select new version. The Enter Course Details page opens.
- Confirm the course information and complete the course details fields.
You can’t make multiple copies when copying to new version materials.
- Select Create course.
The confirmation page displays at the end of the course copy process.
You’ll receive an email confirmation when the course is ready.
 Watch: Copy to a new edition
Watch: Copy to a new edition