Add feedback to submissions
Updated 19 Feb 2024
MyLab Languages instructors: When you review a submission in the View Submission window, you can add individualized feedback for each student. You can include audio feedback, written feedback, or both.
The feedback you add appears for the selected student. It is not feedback for all students.
- Display the submission you want to annotate as described in About the View Submissions window.
- In the top-right corner of the preview pane, click Add Feedback.
- Click the Record Audio button.
- If prompted, confirm that you want to run the Blackboard application.
- Click the record button (the red circle), record your message, and click the stop button (the black square).
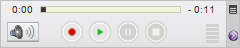
- Click the play button (the green arrow) to listen to your recording.
- If you want to re-record the message, click the record button again, click Yes at the prompt, and record a new message.
- When you finish, either add a text message or click Save to return to the View Submissions window.
- When you add an audio message to an assignment, students see a Play button when they view their submission. They click the button to hear your comments.
- Display the submission in the preview pane as described in About the View Submissions window.
- In the top-right corner of the preview pane, click Add Feedback.
- Click in the Write Feedback box.
- Enter your feedback message. Use the special character palette if needed.
- When you finish, either add an audio message or click Save to return to the View Submissions window.