Office simulation assignments
If available in your course, create office simulation assignments to train and assess your students on Microsoft® Office content. Student results are automatically scored and saved to the gradebook.
First, make sure to import pre-built assignments before you create your own assignments.
Important: Students have unlimited attempts on homework assignments. If a student's second attempt score is lower than the first attempt score, a message shows with options to continue or discard. It's best practice to select Discard. If they continue, the lower score saves to the gradebook.
- Open the Assignment Manager.
- To open the Create Office Simulation wizard, select Create > Create Office Simulation.
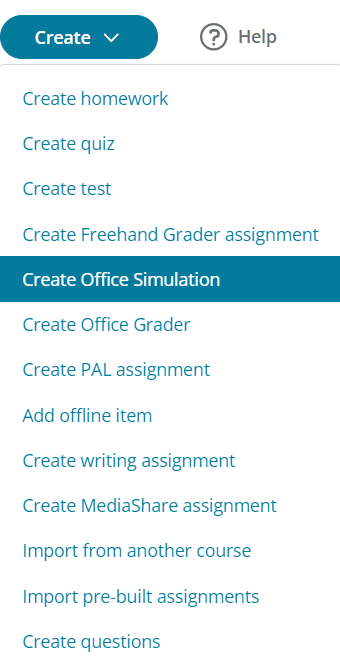
- On step 1, the Start tab, enter a gradebook category and an assignment name.
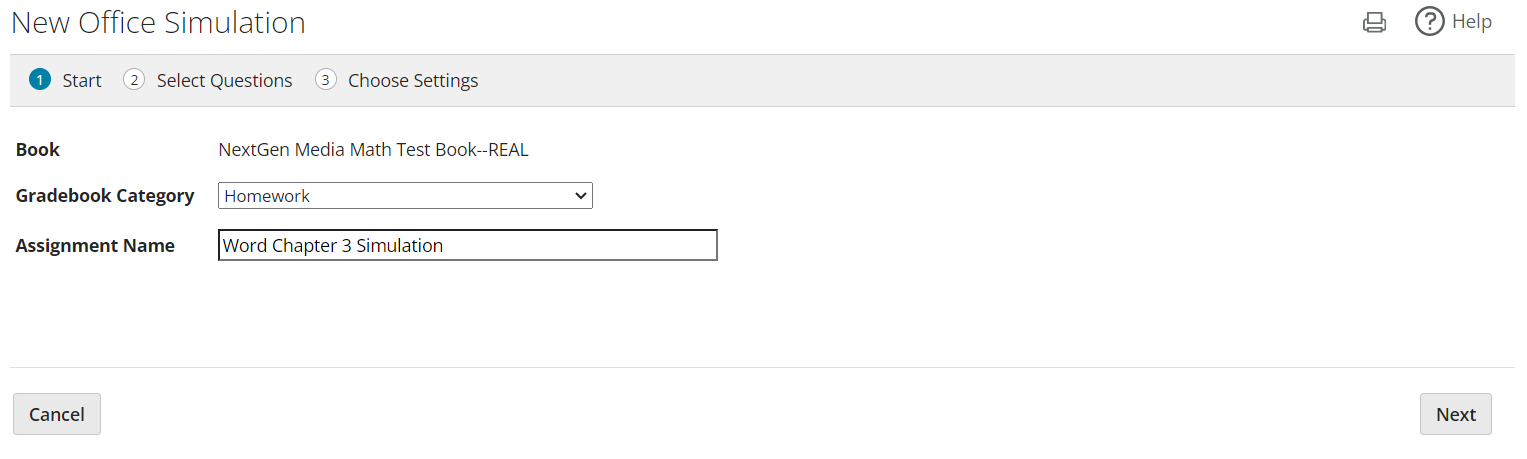
- Select Next to add questions on step 2.
Add questions to an assignment on step 2, the Select Questions tab.
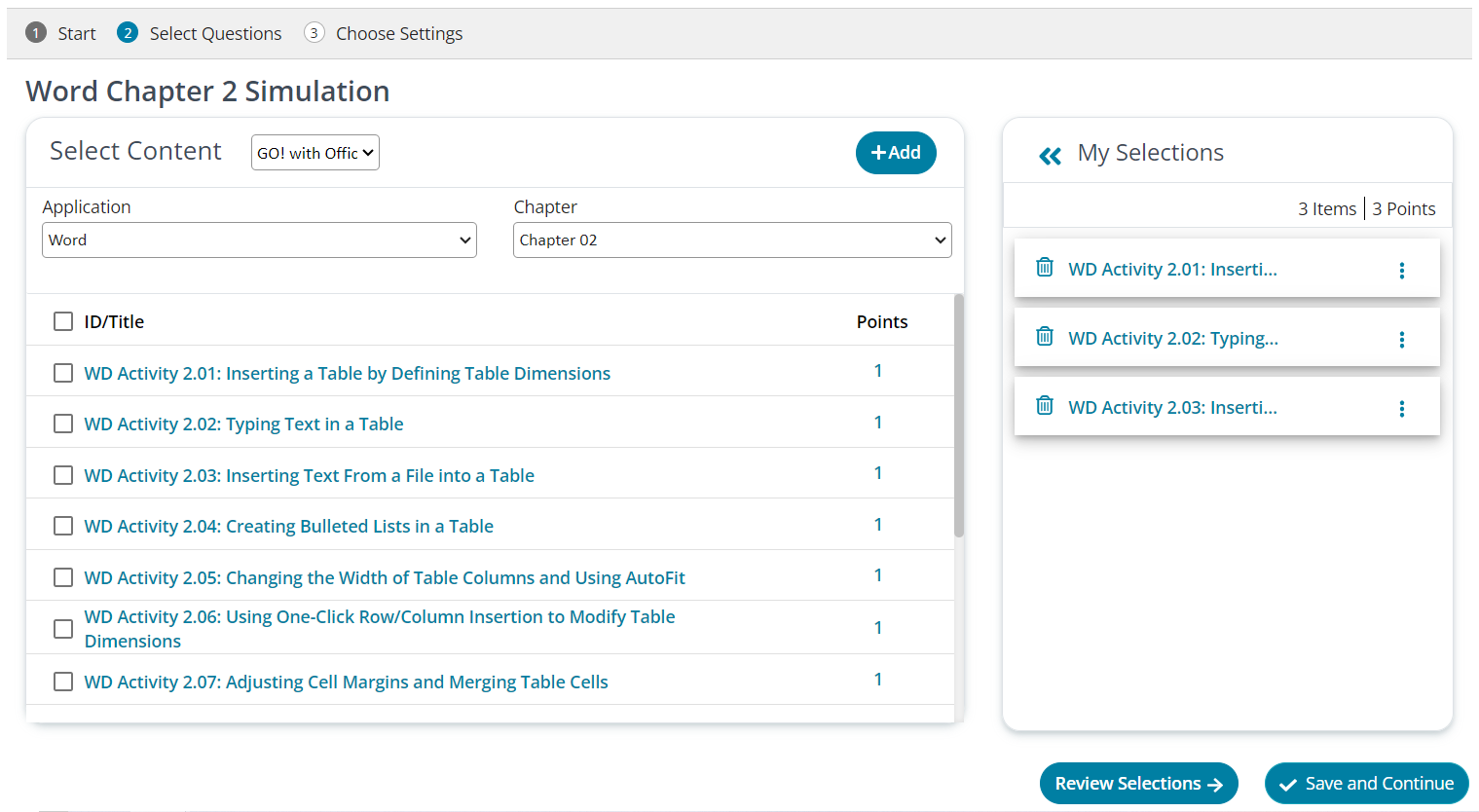
- Choose a book from the Select Content dropdown list.
- Choose a software Application and a Chapter from the dropdown lists.
- Select one or more IDs/Titles and select
 . Your selections show under My Selections on the right.
. Your selections show under My Selections on the right.
Edit questions for an assignment on step 2, the Select Questions tab.
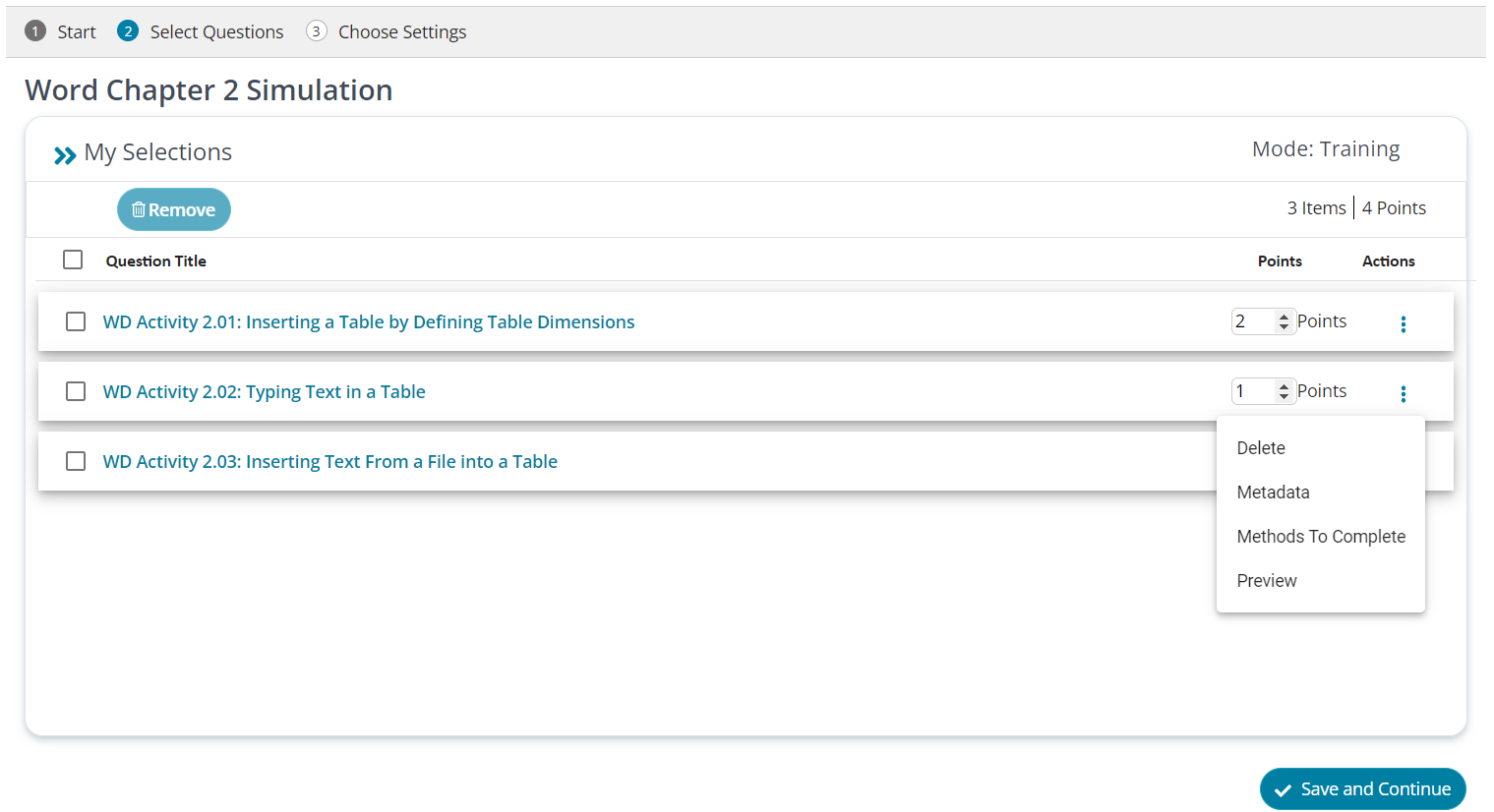
- To open and close the My Selections questions, use
 and
and  next to the list.
next to the list. - Use the 3-dot Actions
 menu to:
menu to:- Delete – Remove the question.
- View Metadata – View question details, such as the scenario type and description.
- View Methods to Complete – View the question tasks for a training or assessment.
- Preview – View the question as a student sees it.
- Use the Points field to change the question's point value.
- Select the ID/Title and optionally select Remove to remove the question from in the assignment.
- Select the ID/Title and select Save and Continue to add the questions to the assignment and choose settings on step 3.