
If your answer might require special mathematical
formats and symbols (for example, fractions and square roots), the math
palette on the left of the answer area is active. It contains templates
that help you insert your answers
PC or laptop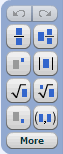
| Tablet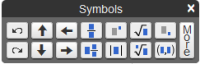 | For example, if you want to insert the mixed fraction 2 1/3 into your answer, you would click this template:
In the template in your answer, you would enter 2 in the box on the left, 1 in the top box on the right, and 3 in the bottom box on the right:
See Use the math palette for details on entering answers using the math palette. |
You can also copy and paste using keyboard shortcuts. Select the text, and click Control-c to copy. Then click Control-v to paste.
You also can use keyboard shortcuts to enter math symbols and functions. See Use keyboard shortcuts for details.
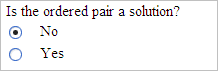
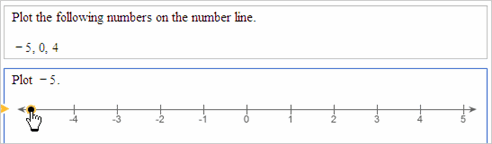
| Click the magnifying glass icon On a PC or laptop, click the drawing tool icons in the palette at the bottom to draw on the graph:
On a tablet, click the graph to pop up a larger version with a floating palette of graphing tools:
For example, to draw a dashed line, you would first choose the plot
line icon Then you would click the fill icon For more information on using the graphing tool, see the grapher help.
|

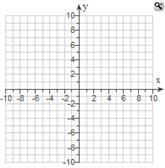
 to make the graph larger.
to make the graph larger.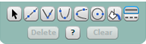
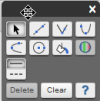
 to shade the
lower region of the graph.
to shade the
lower region of the graph.