Do homework assignments in the student player
To do assignments, you answer most questions in online learning tools or apps. The student player is the most common tool. It checks answers and sends the results to you and your instructor. Some assignments might use a different app that you use outside of the player.
Do homework assignments
- Select an assignment from your Course Home or the Assignments > Homework and Tests page.
The assignment overview page opens. You see your score, the items in the assignment, and the learning outcomes. You can easily navigate through questions and embedded media.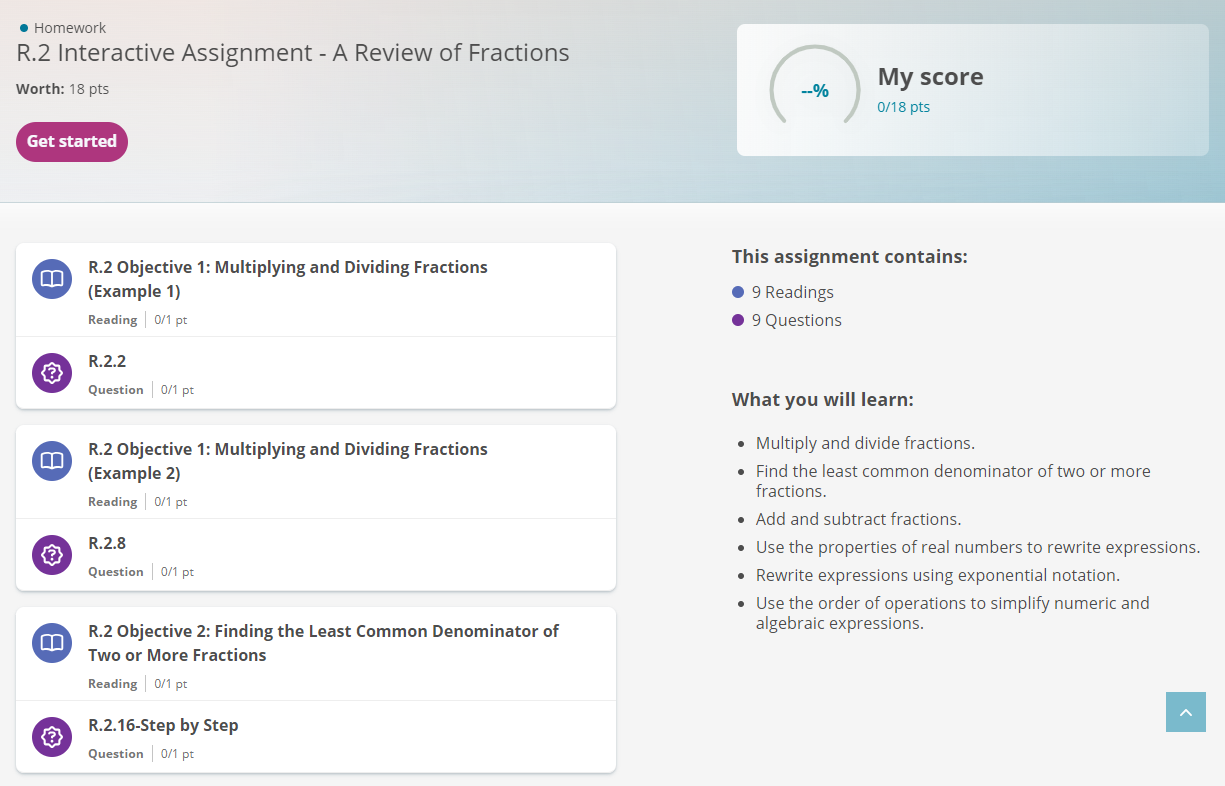
- Select Get started.
If you previously worked on the homework, select Resume.
The student player opens.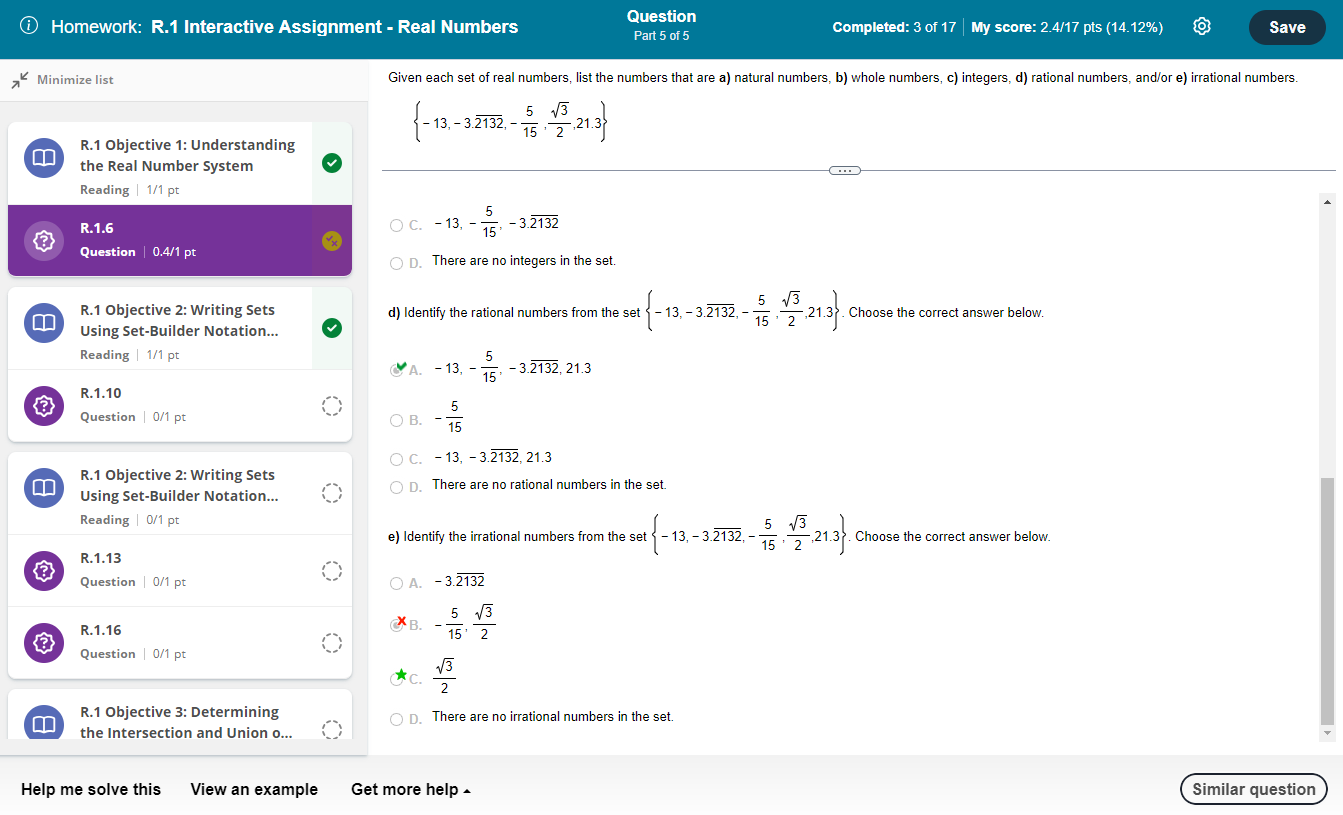
- Start working and Answer questions in the player.