Diagnostics
Diagnostics contains information about your LMS, course, and user information. Download diagnostics when you contact Pearson Support.
Download diagnostics
If your course was set up with Access Pearson or Access Pearson Codeless, see the instructions below. Using a different integration?
- Select the Access Pearson link. For Barnes & Noble, Follett Willo, RedShelf, or VitalSource, select the bookstore link. This is sometimes named Course Materials. Don't see the link?
- Select Open Pearson.
- Select the Help & Support tab.

- Select Get Diagnostics.
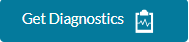
- To create a .txt file for Pearson Support, select Download Diagnostics.
Using a different integration?
Select your integration for how to download diagnostics.
- To open the Pearson Home page, select the MyLab and Mastering link. For Barnes & Noble, Follett Willo, RedShelf, or VitalSource, select the bookstore link. This is sometimes named Course Materials Then select Access Courseware, or Launch Courseware link. Don't see the link?
- Select the Help & Support tab.

- Select Get Diagnostics.
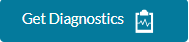
- To create a .txt file for Pearson Support, select Download Diagnostics.

- Select the Integration Support link. This is under Integration Specific Links in the following example.
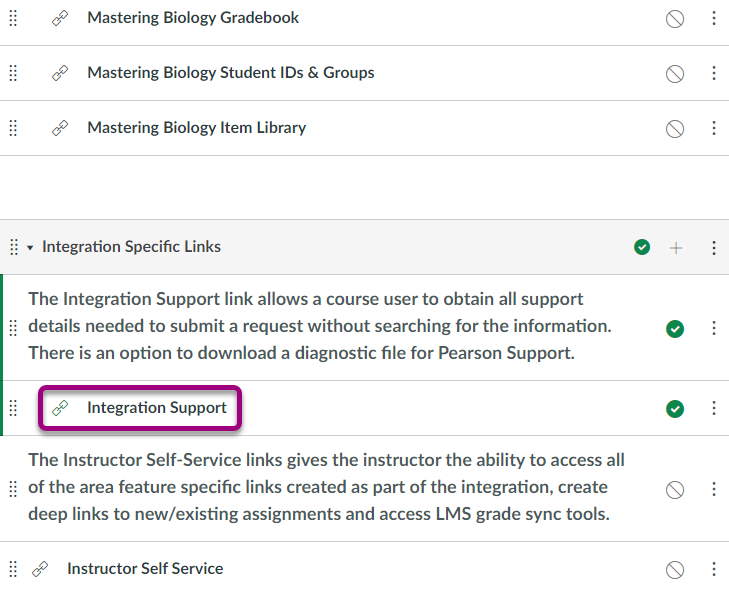
- Select Load Integration Support in a new window to open support tools in a new window or tab.
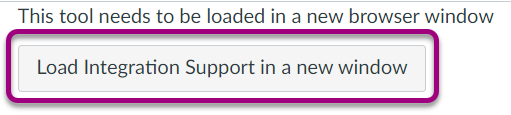
- To create a .txt file, select Download Diagnostic Information.
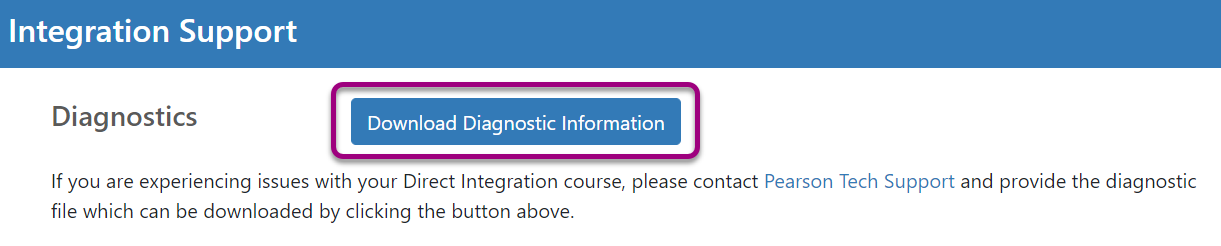
Check the Launch Type in Diagnostics or the information below to identify which integration was set up for you. Contact your LMS administrator if you're still unsure.
| Integration type | Launch Type |
| Access Pearson, including Pearson Seamless | Standard integration LTI 1.3 |
| MyLab and Mastering | Standard integration LTI 1.1 |
| Access Pearson Codeless | Channel partner integration LTI 1.3 |
| Partner Integration | Channel partner integration LTI 1.1 |
Direct Integration
You'll generally see Direct Integration links in modules and other content areas of your course. You don't access these links from the left navigation, except in Blackboard and Moodle. These links often include the MyLab or Mastering product name. For example, Mastering Biology - Student Resources.
Access Pearson
Access Pearson (LTI 1.3) is usually named Access Pearson.
MyLab and Mastering tool
The tool for MyLab and Mastering tool (LTI 1.1) is usually named MyLab and Mastering.
Access Pearson Codeless or Partner Integration
This is available from your bookstore through Access Pearson Codeless (LTI 1.3) or Partner Integration (LTI 1.1) as part of your Inclusive Access or institutional-bill program. Bookstores include Barnes & Noble, Follett-Willo, RedShelf, or VitalSource. The name and location of the bookstore link depends on the course setup. The link is sometimes named Course Materials and may include your bookstore name.
Updated 22 Apr 2025