Open MyLab and Mastering
You open MyLab and Mastering in different ways, depending on your Pearson integration and LMS version.
Student View for the Access Pearson integration: To access the student view of the MyLab or Mastering course as an instructor, remove the LMS Student View filter. Then select a student assignment or course tool link. If you select the Pearson or Access Pearson link from the Student View, you’ll get error code SOCKET_LS_T_03 for all LMSs except Canvas.
Access Pearson or MyLab and Mastering tool
- Enter your LMS course.
- Select the Access Pearson or MyLab and Mastering or link.
 Don't see the link?
Don't see the link?Check out the instructions for your LMS below or, if applicable for your integration, add the link.
 Blackboard
Blackboard Blackboard Ultra
Blackboard Ultra- To go to a specific part of your course, select a link under Course Content.
- To see all links and tools, under Books & Tools, select View course & institution tools.
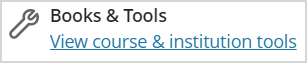
Under Available tools, select Access Pearson. Choose a link under Instructor links to go to a specific part of your course.
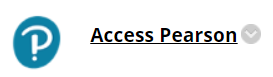
- Under Available tools, select Access Pearson. Choose a link under Instructor links to go to a specific part of your course.
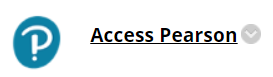
 Blackboard - Original
Blackboard - Original- Select the Access Pearson link from the content area.
- To see all links and tools, select Tools and then Content Market Tools.
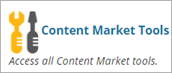
If there's no Tools link, select Content Market Tools under Course Management > Course Tools.
Next, select the Access Pearson icon under Used in this course.
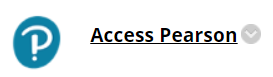
 D2L Brightspace
D2L BrightspaceUnder Content Browser, select the MyLab and Mastering or Access Pearson link in a module.
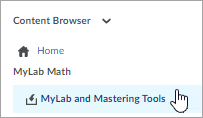 or
or 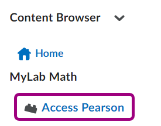
 Canvas
CanvasSelect the Access Pearson or MyLab and Mastering link in the left navigation.
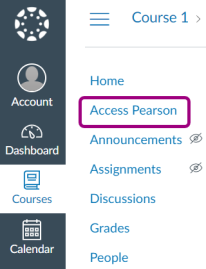 or
or 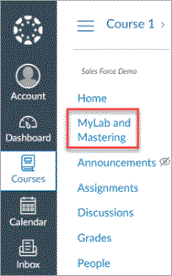
 Moodle
MoodleSelect Access Pearson or MyLab & Mastering Tools in the left navigation or in the relevant section.
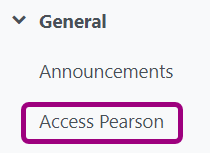 or
or 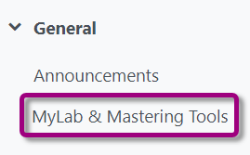
 Sakai
SakaiSelect Access Pearson in the left navigation.
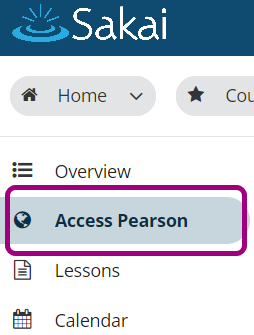
 Schoology
SchoologySelect Access Pearson in the left navigation.
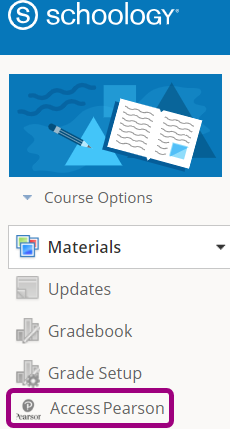
- Agree to any authorization requests.
- If prompted, select Open Pearson.
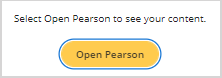
- If you haven't already, link your LMS and Pearson instructor accounts.
- Choose how to open your MyLab and Mastering course:
Select Open MyLab and Mastering to go to the course homepage.

Select a link under Instructor Tools.
Select an assignment, course tool, or, if available, eText link.
Select Open Pearson. Your content might open in a new tab or window.
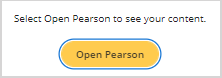
You might see another page telling you how to re-open your content. If MyLab and Mastering or Access Pearson isn't already open in another tab, return to your LMS course navigation and select the MyLab and Mastering or Access Pearson link again. In a partner integration, your link is something like BookShelf or Launch courseware.
Access Pearson Codeless or Partner Integration
From your LMS course, open your MyLab or Mastering course via a bookstore link. The name and location of the link depends on the course setup. The link is sometimes named Course Materials and may include the bookstore name. For instructions, select your bookstore below.
Not sure how to find the bookstore link or don't see the right Pearson content? Check the instructions below. If you still have trouble, contact your bookstore or LMS administrator.
- Open your LMS course.
- Select the Course Materials link to access Barnes & Noble. The name and location of the link depends on the course setup.
- Select Launch Courseware.
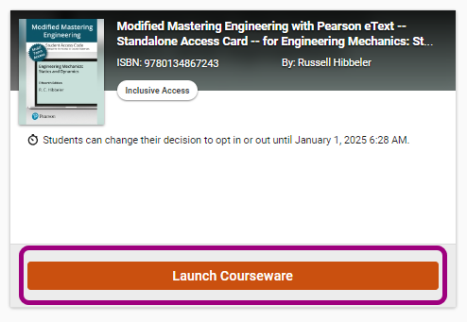
- Open your LMS course.
-
Select Pearson Course Materials. The name and location of the link depends on the course setup.
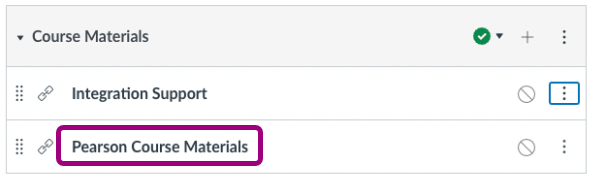
- Open your LMS course.
- Select the Course Materials link to access RedShelf. The name and location of the link depends on the course setup.
- Select your course or View Details.
- Select Access Courseware.
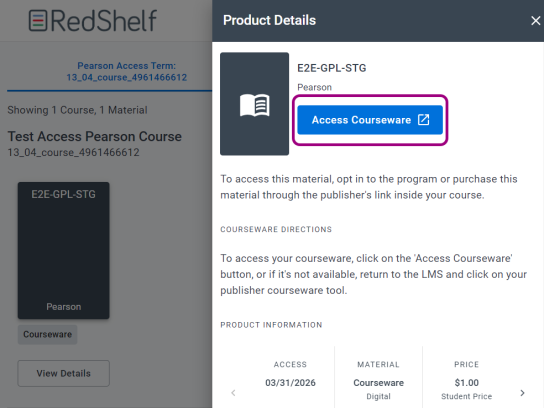
- Open your LMS course.
- Select the Course Materials link to access VitalSource. The name and location of the link depends on the course setup.
- Select Launch Courseware.
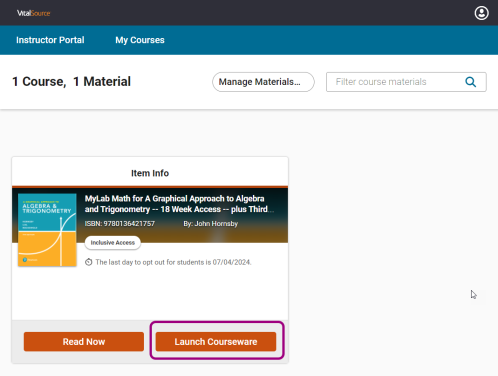
Direct Integration
You'll generally see Direct Integration links in modules or other content areas in your course. You don't access these links from the left navigation, except in Blackboard and Moodle. These links often include the MyLab or Mastering product name. For example, Mastering Biology - Student Resources.
Sample Direct Integration links in Canvas modules follow.
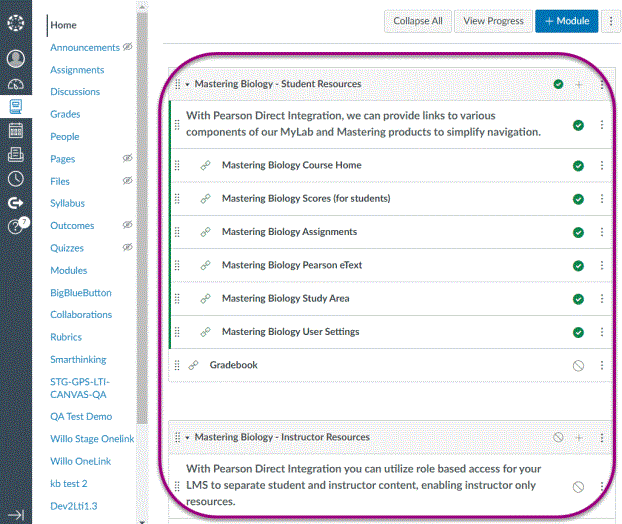
Updated 22 Apr 2025